Synchronize Files using Planio Storage » History » Revision 38
« Previous |
Revision 38/69
(diff)
| Next »
Jan Schulz-Hofen, 04/14/2019 02:59 PM
Synchronize Files using Planio Storage¶
Planio Storage lets you set up a dedicated folder within any Planio project that will be synchronized scross your team. All team members can access files using the web or directly in their devices using a Planio Storage Sync Client.
- Table of contents
- Synchronize Files using Planio Storage
Install Planio Storage¶
Within any project, install Planio Storage by navigating to the Apps tab. Depending on your current Planio plan, you might have to add Planio Storage for a small monthly fee. Of course, you'll be able to try Planio Storage for free until your next plan renewal.
!planio-storage-app@2x.png!
Install the Sync Client¶
To sync your project's files and folders with your computer, download the appropriate client app first.
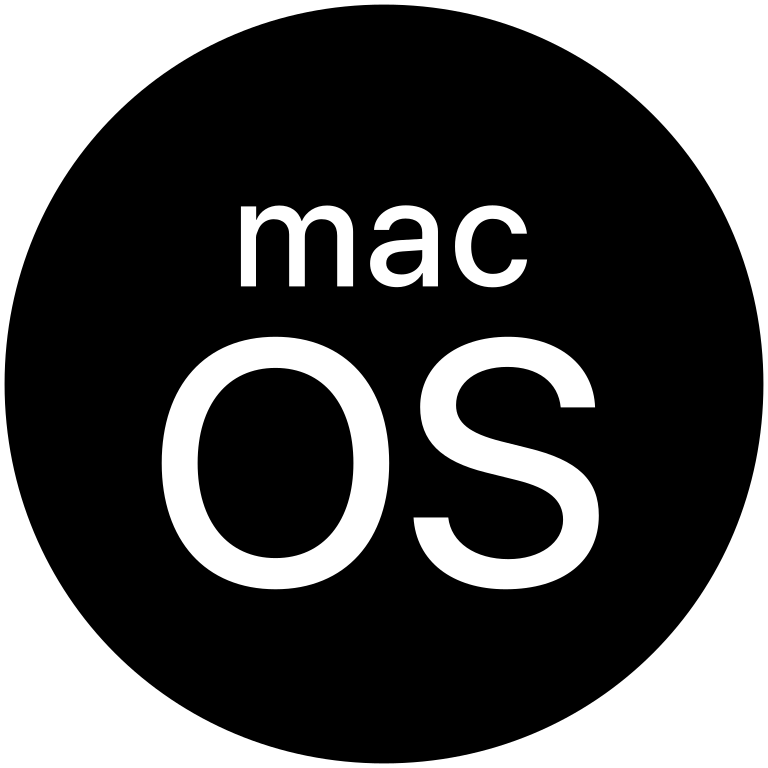 :https://support.plan.io/attachments/download/679089/Planio%20Storage-2.3.1.5.pkg :https://support.plan.io/attachments/download/679089/Planio%20Storage-2.3.1.5.pkg |
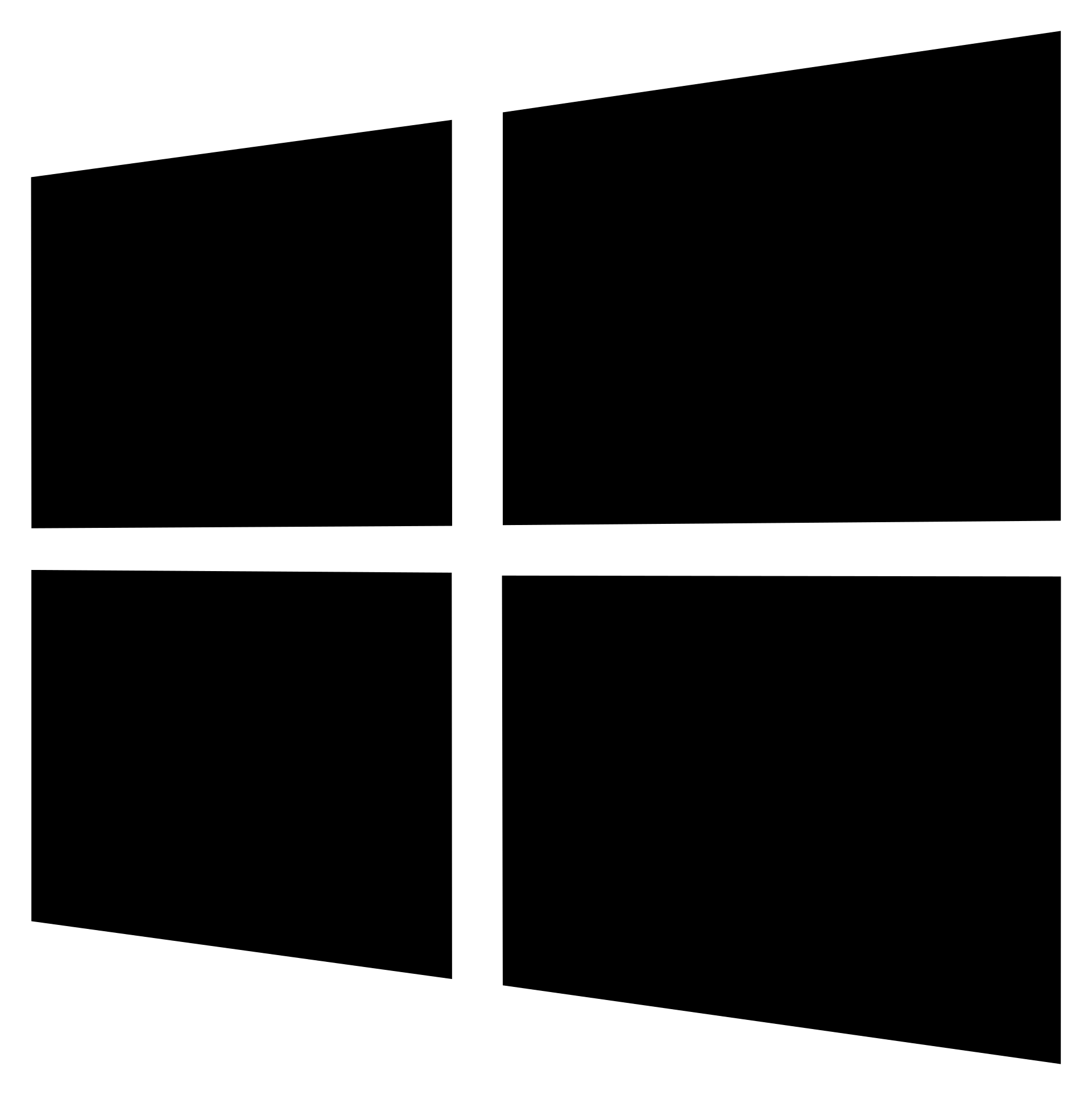 :https://support.plan.io/attachments/download/679090/Planio%20Storage-2.3.1.3-setup.exe :https://support.plan.io/attachments/download/679090/Planio%20Storage-2.3.1.3-setup.exe |
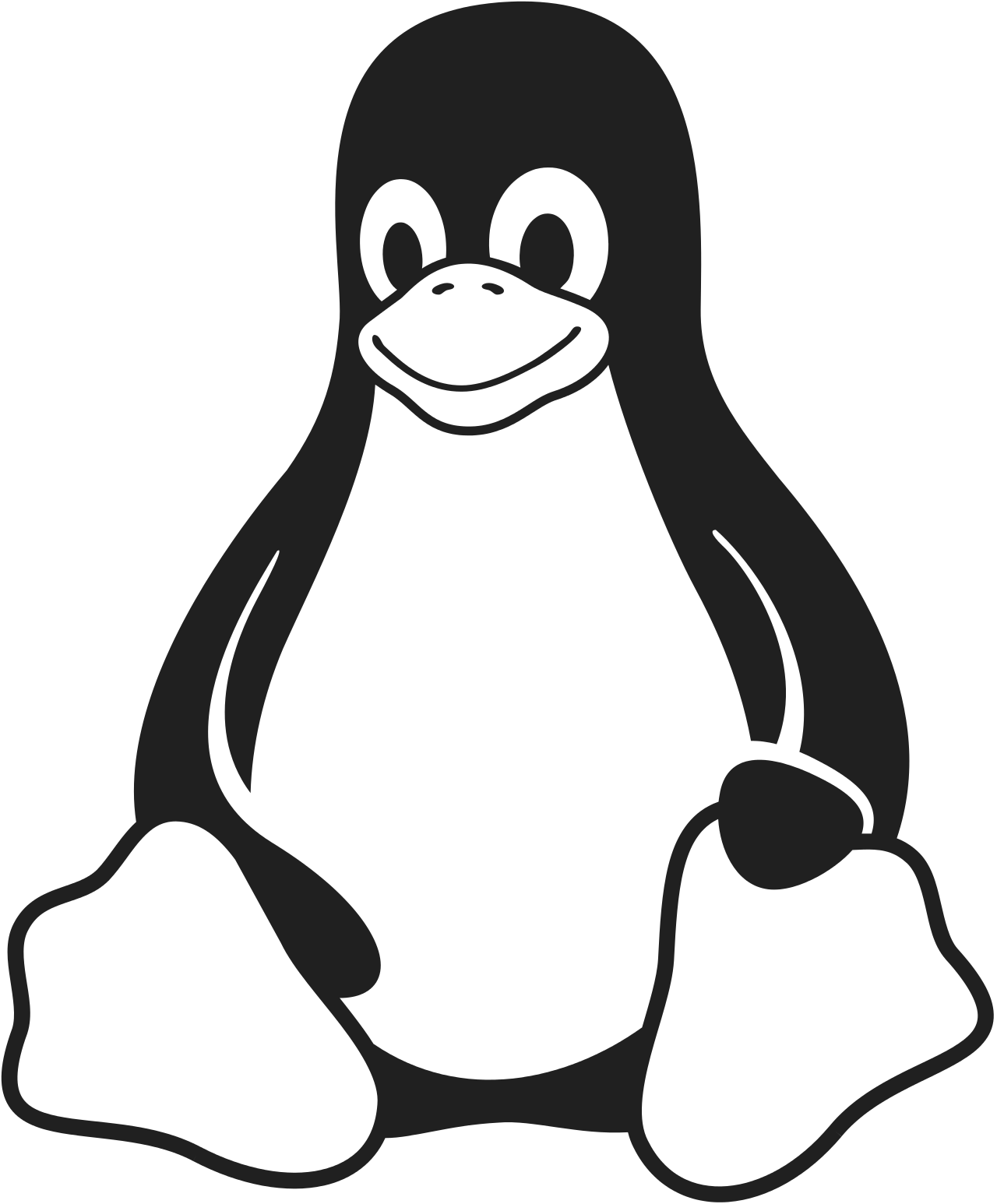 :https://support.plan.io/attachments/download/679091/PlanioStorage-2.3.4-x86_64.AppImage :https://support.plan.io/attachments/download/679091/PlanioStorage-2.3.4-x86_64.AppImage |
|
macOS Download (Version 2.3.1.5) |
Windows Download (Version 2.3.1.3) |
Linux Download (Version 2.3.4) |
Next, run the installer and enter your Planio domain, login and password. Planio Storage will allow you to sync everything from your Planio account or just the projects you select.
You can also specify the local folder where Planio Storage files should be placed.
!planio-storage-client-app@2x.png!
Handling files and folders inside the synced folders works like you're used to and every change will be synced with Planio. Should you be offline during a change, the sync will happen the next time your device is connected to the Internet.
In case you and a colleague edit the same file while offline or during syncs, Planio Storage will create a copy of the file and you'll be able to merge your changes.
Browser access¶
You can manage files and folders right in Planio as well. Within your project, navigate to the Storage tab. Inside, you'll be able to upload any number of files from your computer by clicking on the Upload files button or simply by dragging them from your desktop into the browser window.
You can also create folders as you would on your computer by clicking New folder.
To visualize the files and folders in Planio Storage, you can either select Tree or Grid from the options menu at the top right.
!planio-storage-file-listing@2x.png!
WebDAV access¶
In case you don't wish to synchronize everything but access Planio Storage directly while online, you can use WebDAV.
You can find a project's WebDAV URL in the Storage section's sidebar on the right. To connect, simply use your Planio login and password.
!planio-storage-webdav@2x.png!
Configure roles and permissions¶
To configure who among your colleagues and clients should be able to view and edit files, head to your avatar -> Administration -> Roles and Permissions. Then, select a role. Within Permissions -> Storage, you'll be able to set permissions for the selected role.
!planio-storage-permissions%402x.png!
The following permissions are available:
| View files and folders | Enables users to access the Storage tab and browse files. |
|---|---|
| Edit files and folders | Lets users upload, edit, and delete files. |
| Edit protected files and folders | Enables users to protect files and folders. Protected items are hidden from other users unless they have the View protected files and folders permission. |
| View protected files and folders | Allows users to view and download protected files. They cannot edit, delete, or set files to unprotected. |
| Share files | Allows users to generate a sharing link for any file. |
| View shared files | Allows users to download files shared using a sharing link. |
Protecting files¶
Sharing files¶
Linking files¶
Updated by Jan Schulz-Hofen almost 6 years ago · 38 revisions