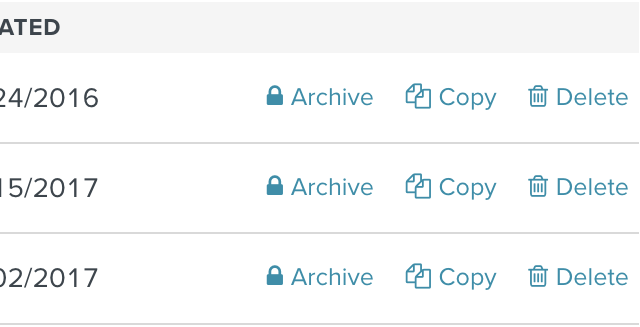
Planioはコラボレーションとプロジェクト管理ツールの強力な組み合わせです。高い柔軟性を持ち、職場のほぼすべての状況に適応できます。
Planioのようなツールを会社で使った経験がない場合は、簡単な機能からスタートし、段階的に様々な要素を取り入れていくことをお勧めします。
複雑なことは嫌いですよね。私たちもそうです。これからPlanioを始めようとする方へ、思い切ったアプローチをとってみませんか。 私たちはPlanioを必要最低限まで削ぎ落とし、一番シンプルな姿をお見せします。
オプション機能などは後ほど必要な時に紹介します。全てを省略することは決してしませんので、ご安心ください。
はじめに、たった一つのプロジェクトからスタートすることをお勧めします。プロジェクトは複数ではなく、最初は一つだけにしてください。もちろん、Planioを使って数多くの物事を管理できますし、お好きなだけコンテンツを作成できます。しかし、最初は一つのプロジェクトにしてください。必要であれば後で追加することもできます。
早速非常にシンプルなプロジェクトを作りましょう。
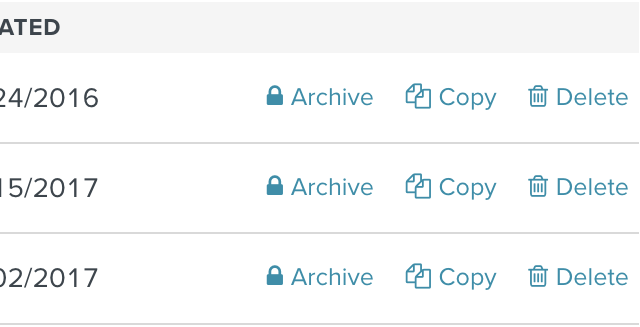
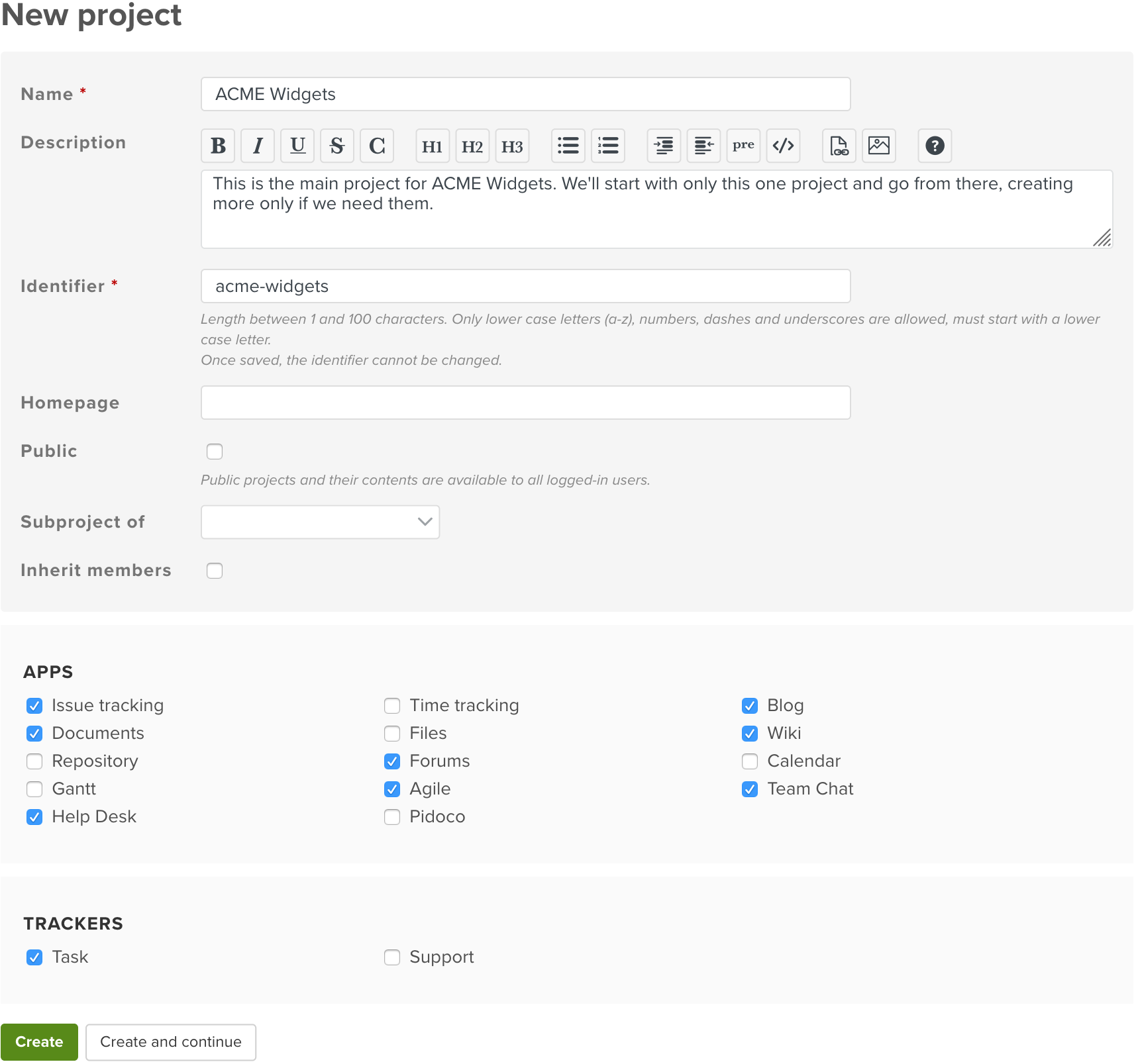
すでに同僚をPlanioに招待している場合は必ずメンバータブをクリックして新しいプロジェクトに追加してください。役割は管理者を選択してください。まだ誰も招待していなくても心配ありません、あとで招待する方法を説明します。
トラッカーは、受け取った請求書の処理や発注の承認のような、業務プロセスにおいて事前に定義された手順にしたがって繰り返し実行するタスクに対して、独自のワークフローを定義できます。
我々は極力シンプルと言いましたが、あなたが望んでいるのはこんなものではないですよね。
ロールはアクセス権限を管理できる強力な手段です。プロジェクトの中で「誰が何をできるか」をきめ細かく制御できます。
私たちの仮説: 今はロールを忘れましょう。
コツがわかりましたか?今から要らないものをどんどん削除していきます。
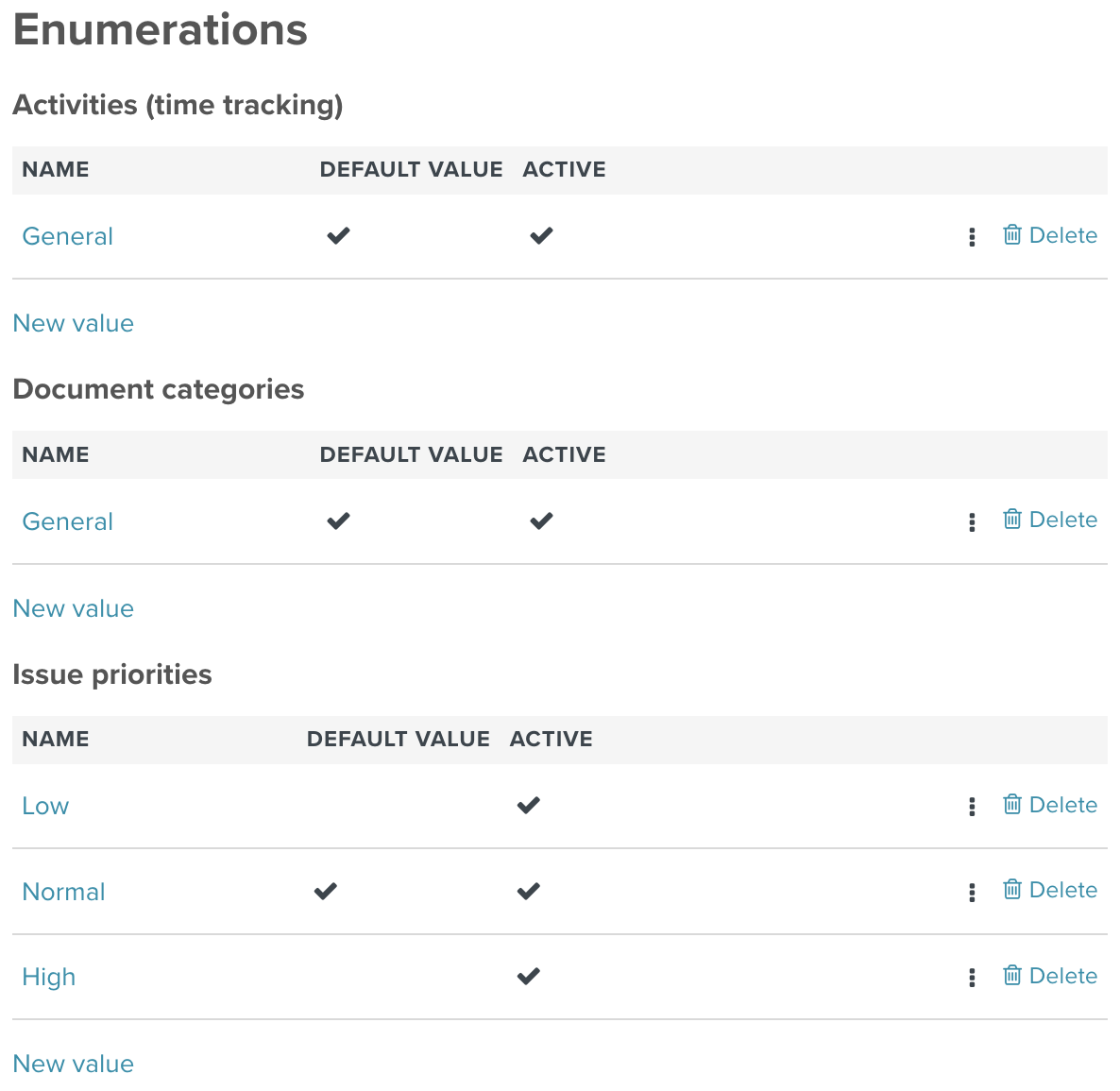
いい感じになりましたね!
単純なタスクに対してトラッカー、カテゴリ、対象バージョン、進捗率を選択するのは面倒だと感じますよね?それらを取り除き、ワークフローをシンプルにしましょう。
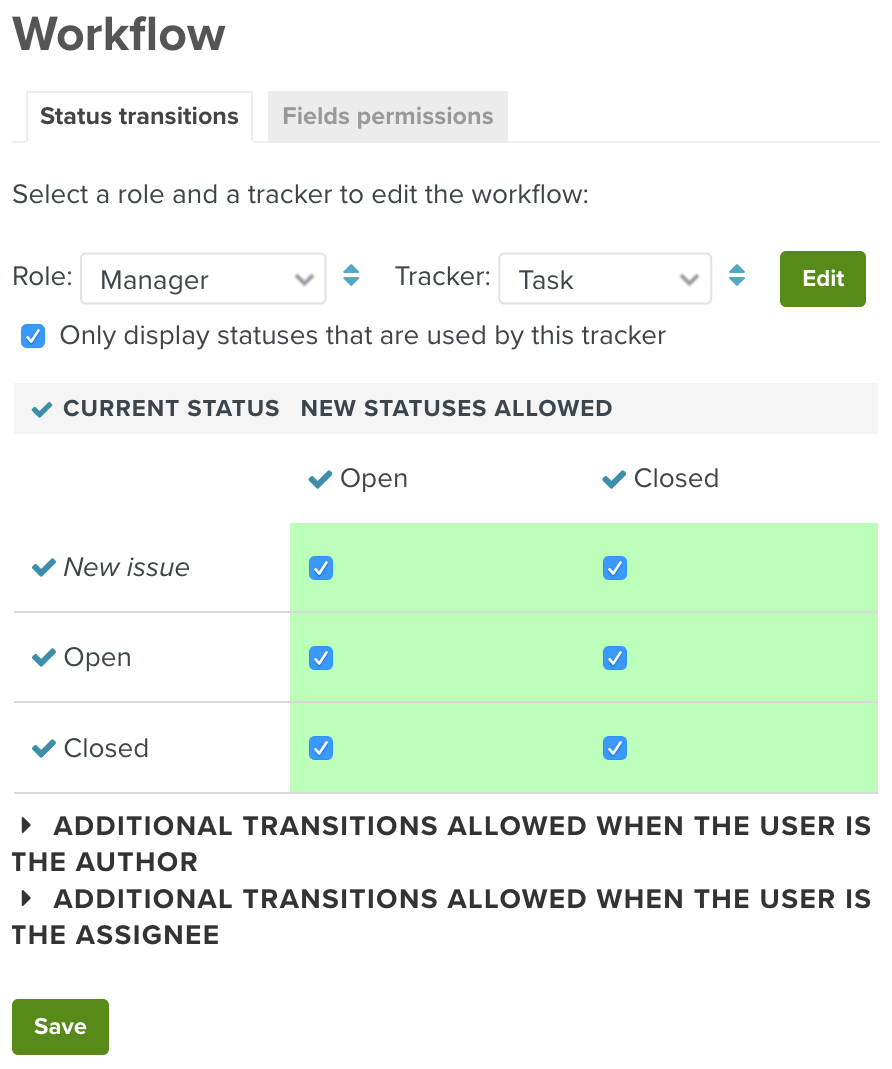
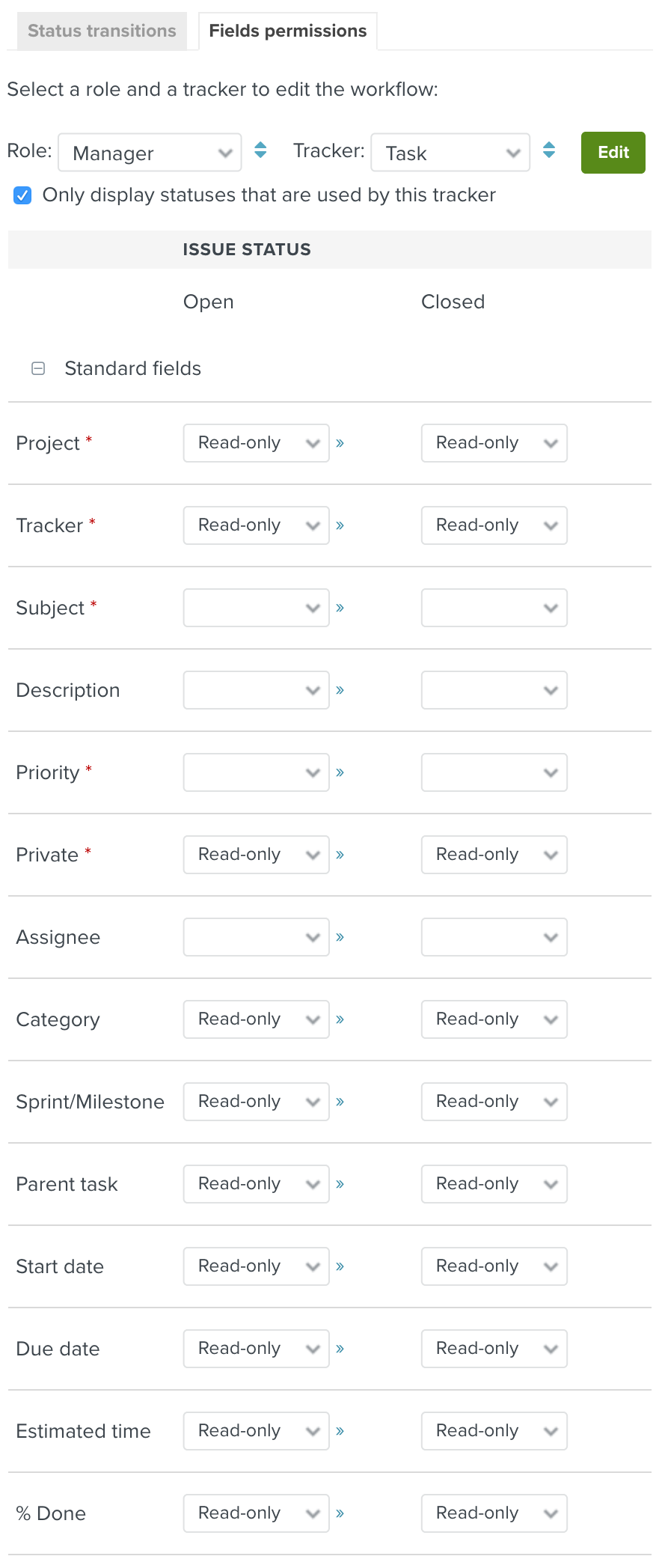
出来ましたか?フィールドを読み取り専用に設定することで、実際にはそれらをチケットの作成や更新に使用されるフォームから削除しました。これでフォームがはるかにシンプルで記入しやすくなります。
フィールドを見逃すことを心配していますか?安心してください。読み取り専用から空の選択肢に切り替えるだけで、フィールドはフォームに再び表示されます。
以上。出来ましたね。最もシンプルなPlanioへようこそ。
次は何をしたらいいですか?以下をご参考まで。
まだチームのメンバーたちをPlanioに招待していなければ、招待してください。
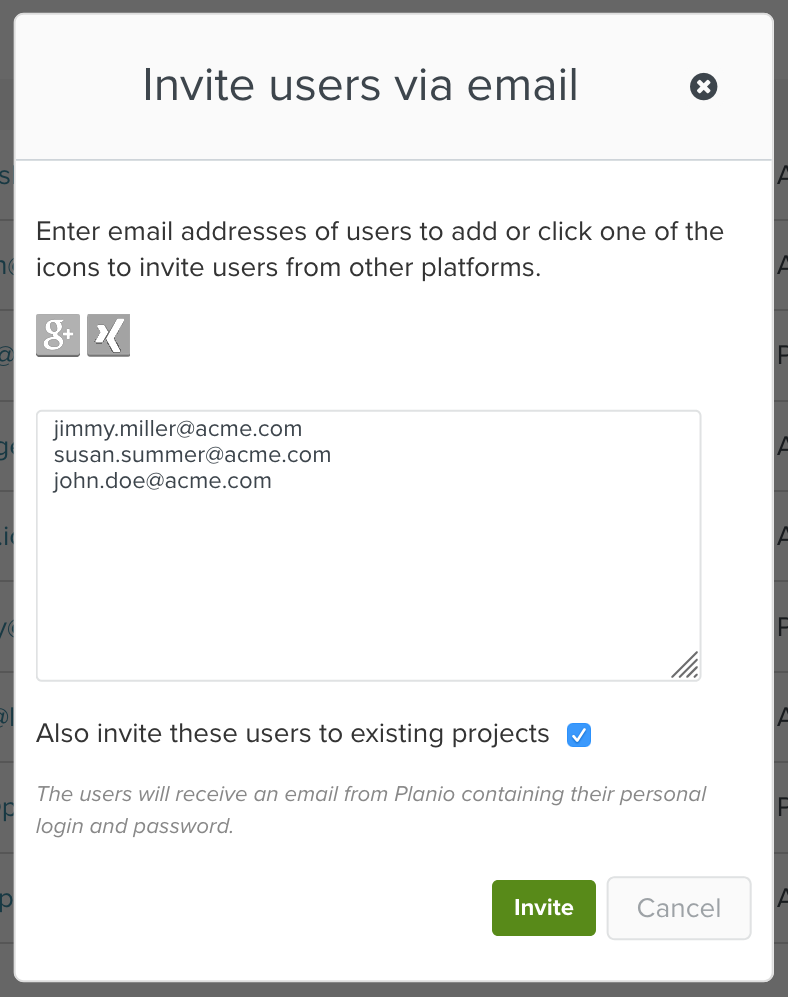
画面上部のメニュープロジェクトを経由して自分のプロジェクトに移動し、様々なセクションを確認してみてください。
これらは何ができるでしょう。
Planioを日常生活に取り入れる最善の方法は何でしょうか? 実は極めてシンプルなのです。すべては、簡単に取り入れられる一つの習慣にかかっています。それは メールを送る前によく考えてください です。
反射的に電子メールクライアントを開いて、同僚全員をCCに追加していませんか?もうそんなことはしないでください!
今あなたが書いている文面について考えてみてください。仕事を終わらせたい場合は、チケットを作成してください。 何かをアナウンスしたい場合はニュースを使用してください。共有したいPDFファイルがあるならば、それを文書にアップロードしてください。会議の議事録を作成したり、休暇申請を送信するための 新しいワークフローを説明したい場合は、Wikiを更新してください。 最後に、素晴らしいアイデアを思いつき、フィードバックが必要な場合は、フォーラムに投稿してください。
同僚にも同じ行動を促し、メールの量を減らし、そしてより良い構造化された環境で信じられないほどの生産性向上を楽しみましょう!
Planio Help Desk は、より良い顧客サービスを提供するのに役立ちます。顧客とのすべてのやり取りを一箇所に集約することで、サポートの質問全体の概要を把握できます。
まず自分のPlanioにログインして、カスタマサポート用のプロジェクトを作成しましょう。
専用のプロジェクトをお勧めします。もし多言語対応を提供しているならば、言語種類に応じてプロジェクトを分けた方が最善です。
まだHelp Desk App をインストールしていない場合は、モジュールからインストールしてください。
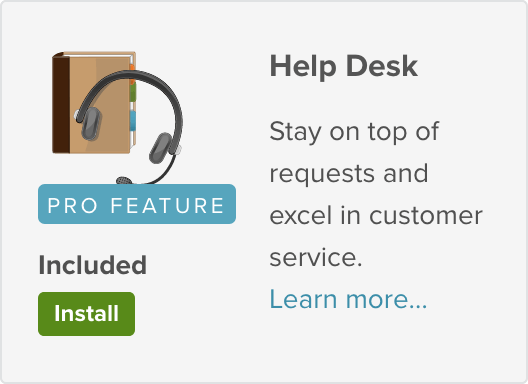
インストールが完了したら、サポート用のメールアドレスを設定する必要があります。
「設定」画面で「Inbox」ボタンをクリックしてください。 メールアドレスの追加 に従い、メールアドレス フィールドにサポート用の電子メールアドレスを入力します。あなたが所有する任意の電子メールアドレスを使用できます。Planioの例では、support (at) plan.io を使用しています。
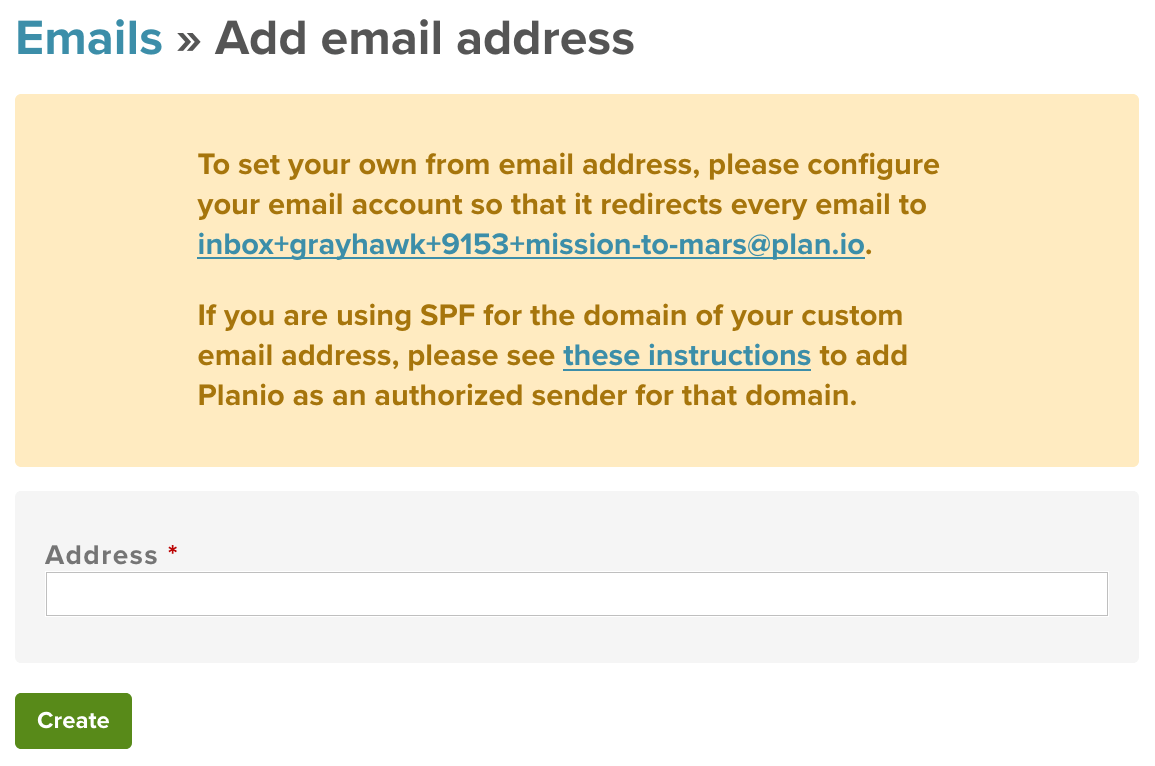
次はメールが このアドレスに転送される* よう設定しなければなりません。このボックス内のアドレス宛に送られたメールは、"From email address" フィールドのすぐ下に表示される各自のPlanio Inboxのメールアドレスに転送される必要があります。GSuite (旧 Google Apps) および Godaddy や ENOM などの大手ドメインレジストラでこれを行う方法に関するチュートリアルへのリンクは次の通りです。
セットアップ後、使用できるまで数分かかります。
転送が正常に確認されたら、Help Deskで新しいアドレスを有効にして使用できます。
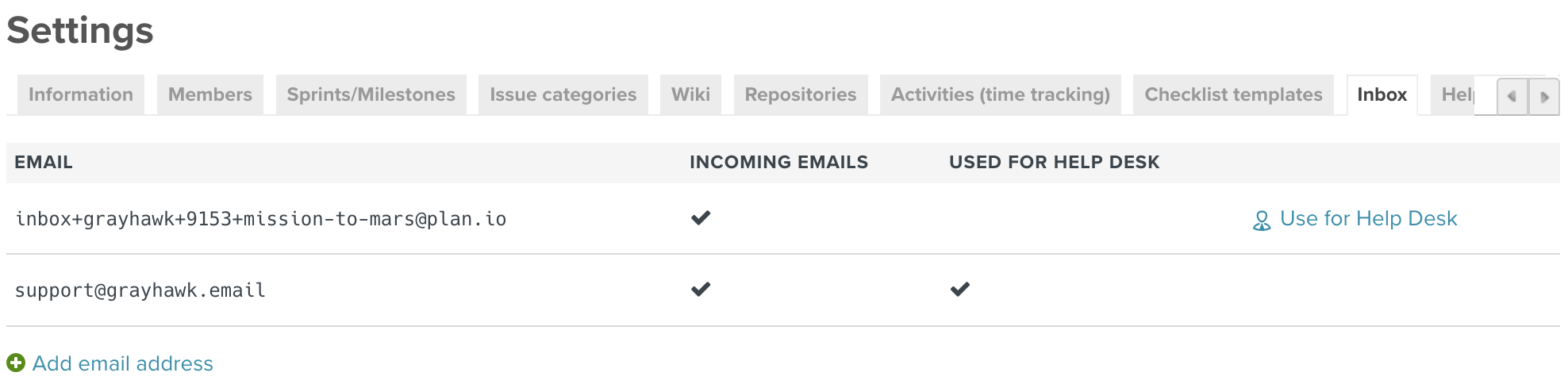
サポート用メールアドレスにメールを送信すると、プロジェクト内ではチケットとして反映されます。

チケット タブをクリックするとチケットを表示できます。件名はチケットの題名になり、メール本文は「説明」に設定されています。
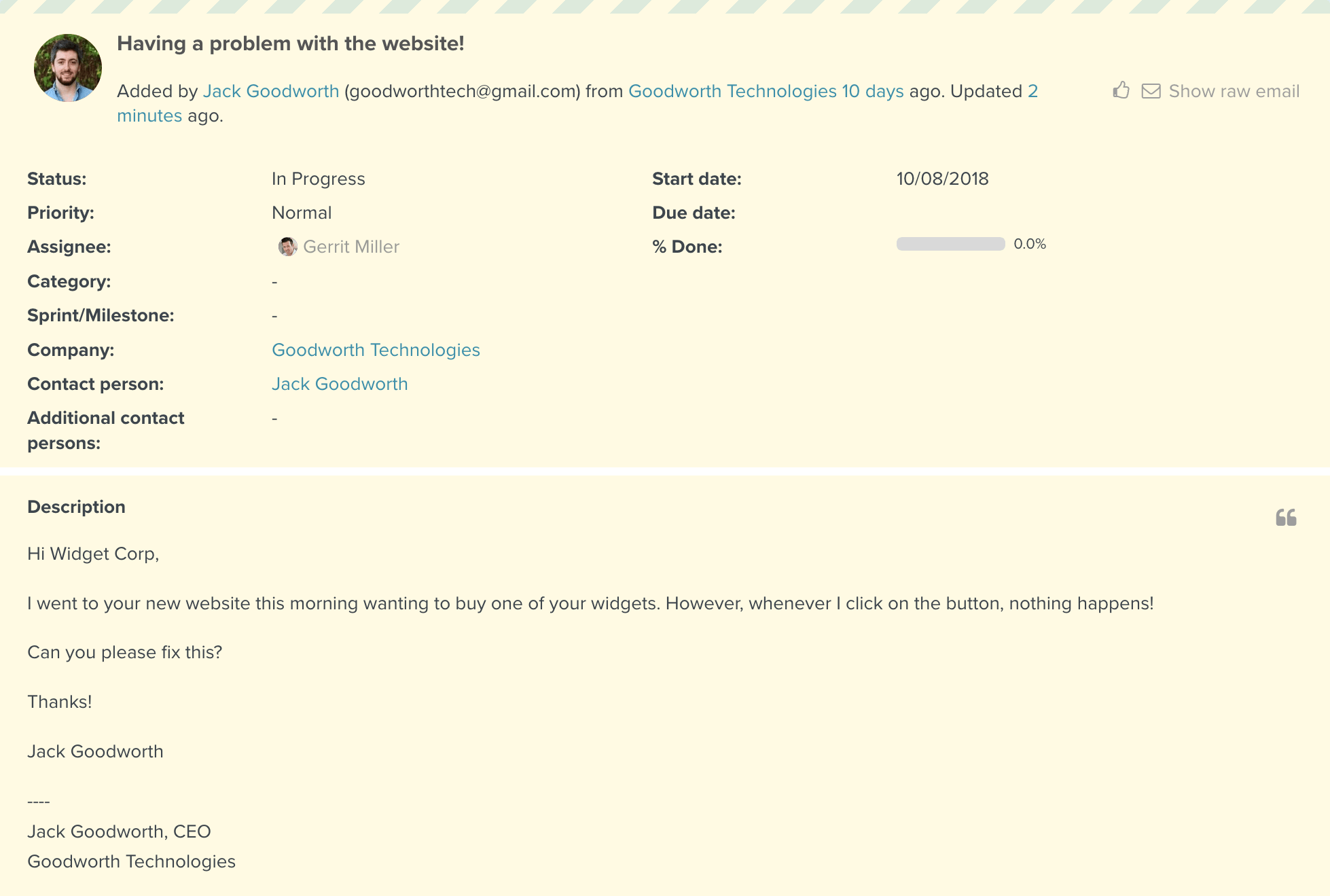
顧客がPlanioに登録されていないメールアドレスを使用して送信した場合、そのメールアドレスが「連絡先」に新しい顧客として追加されるため、その人とのすべてのやり取りを追跡できるようになります。つまり、Planio内で顧客との関係を自動的に管理できるようになります。
Planioは、顧客に受信確認の自動メールも送信します。
編集をクリックして、コメントまでスクロールダウンしてください。「外部ノート」にチェックを入れて、メール本文を書きましょう。
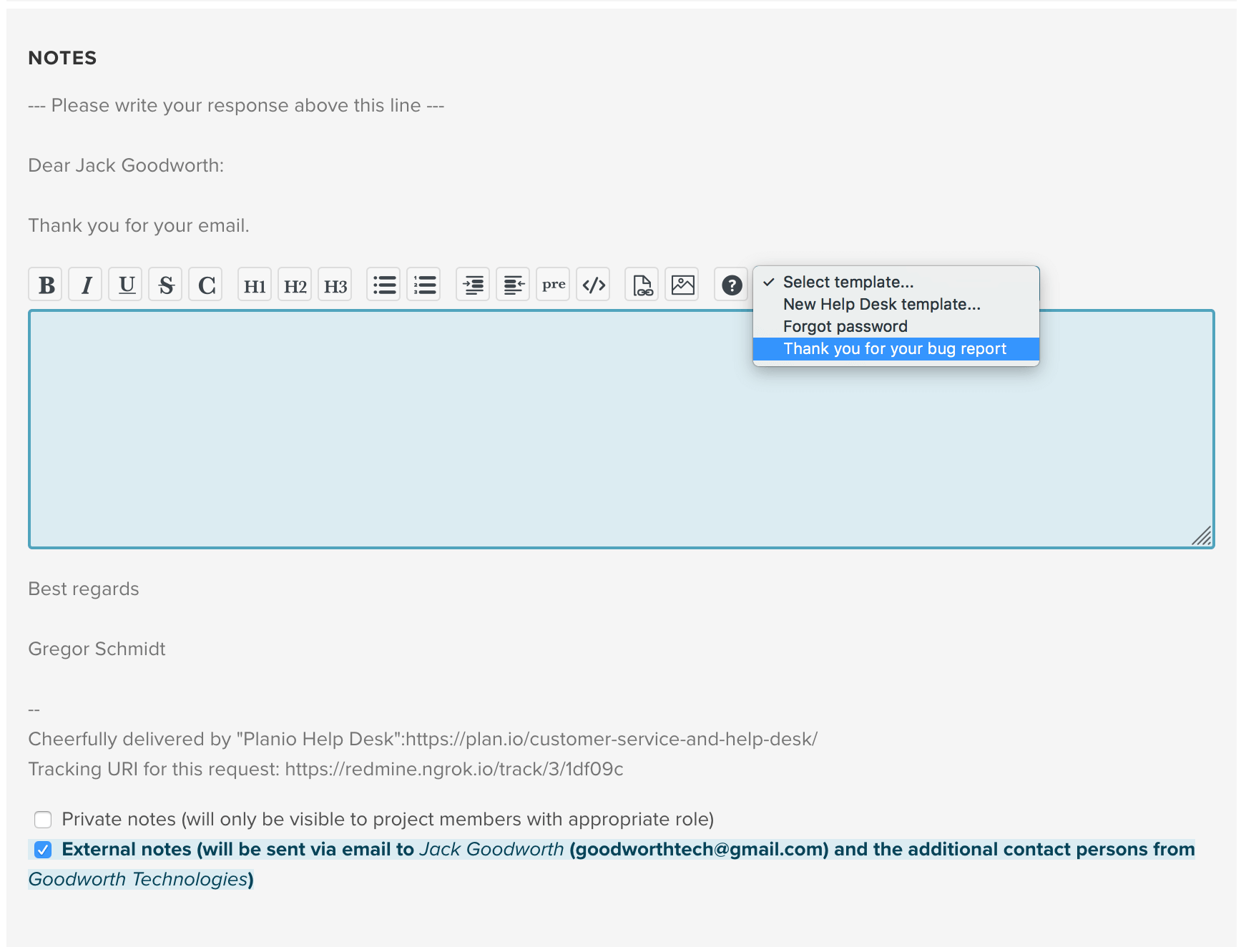
メールの文頭や文末に挨拶文を書く必要はありません。これらの内容はヘッダーとフッターテンプレートで自動的に反映されます。 あとでテンプレートを更新する方法について説明しますね。
送信ボタンをクリックして送信してください。
挨拶文と署名が書かれているメールが相手に届きます。 おまけに顧客は追跡用リンクを取得できます。それで進捗状況を確認できるようになります。 チケットをすぐに解決できない場合は特に役立ちます。たとえば、その問題が解決されるまでの間、チケットを最新の状況に保つことができ、顧客はひとつのページで対応状況の履歴を見ることができます。
それでは、ヘルプデスクのより高度な機能を見ていきます。
プロジェクトメニュー「設定」で「Help Desk」タブをクリックしてください。
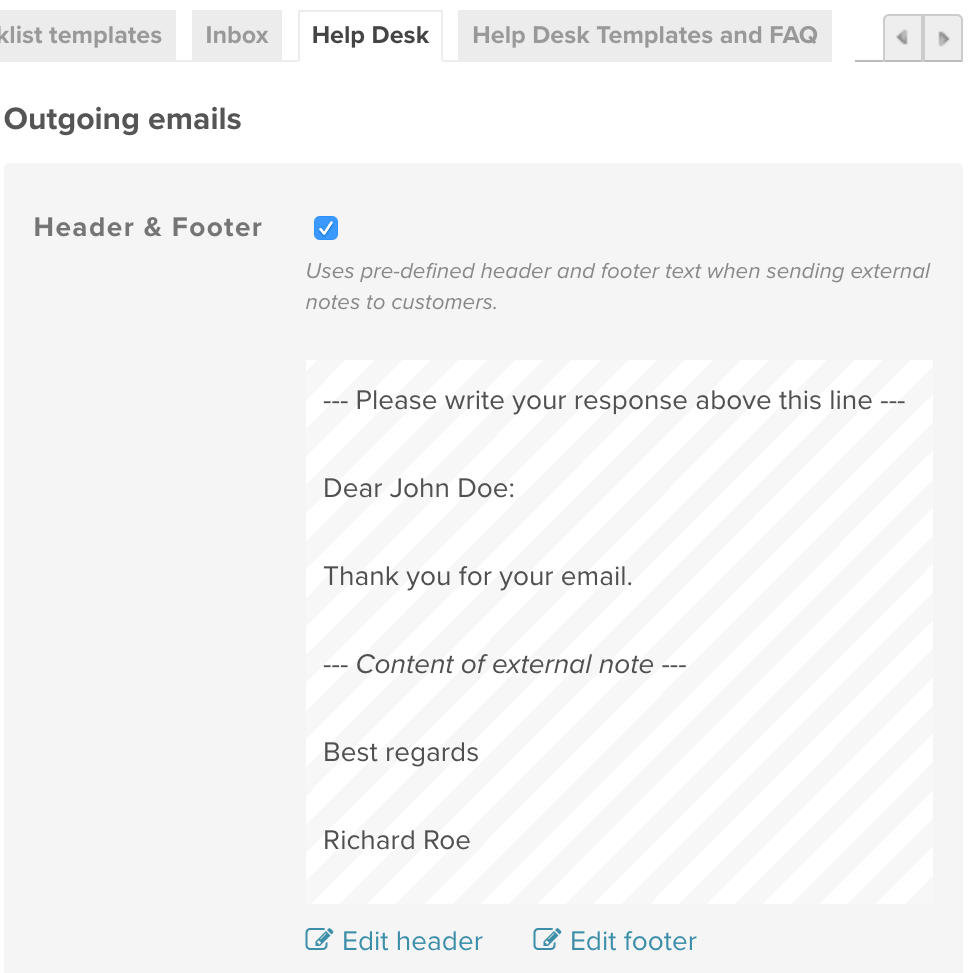
右側に「送信メール」のセクションが表示されます。ここで、ヘッダーとフッターの既存のテンプレートを更新できます。試しにフッターを更新してみましょう。その下の「フッターを編集」をクリックします。
「Best regards」と current_user.name(現在のユーザー名)が波括弧の中に表示されます。
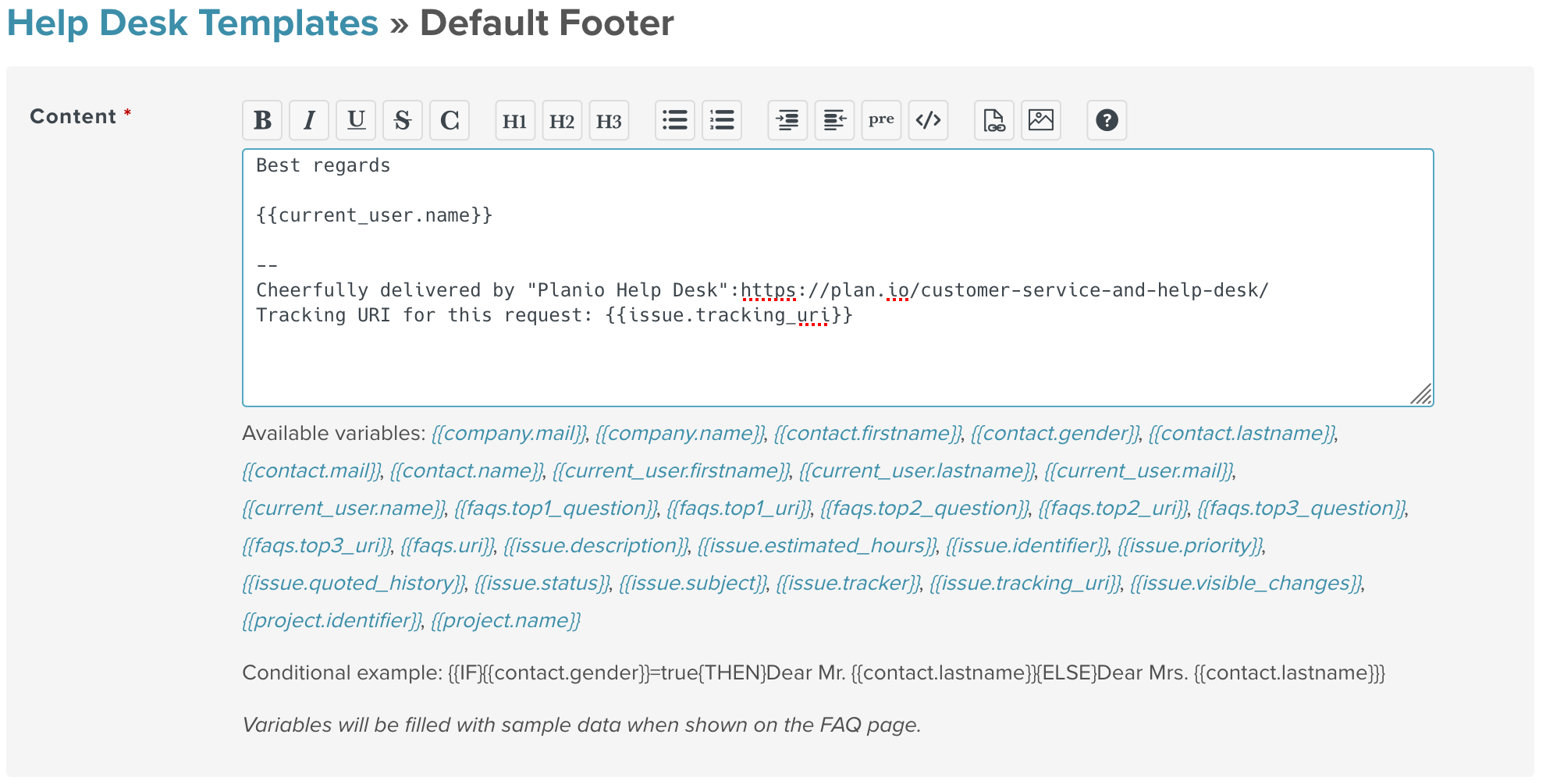
ここで表示される名前は、回答者によって変わります。テキストを自由に変更でき、選択できる変数のリストがあります。例えば、プロジェクト名を名前の後に置くことができます。また、{{faqs.top1_question}} 、{{faqs.top1_uri}} などの変数を使用して、最もよく問われる質問へのリンクを含めることもできます。
よくある質問に対する回答テンプレートを作成することもできます。顧客のメールに返信する際に回答用のテンプレートがドロップダウンメニューに表示されます。
プロジェクトの設定「Help Desk templates and FAQs」を利用して、回答用テンプレート、もしくは公開されるFAQを作成し、編集することができます。 これで顧客がよくある質問の回答を自力で早く見つけることができます。 また、顧客がサポートをリクエストする際に自動応答メールを送信する場合、よくある質問へのリンクを含めることができます。
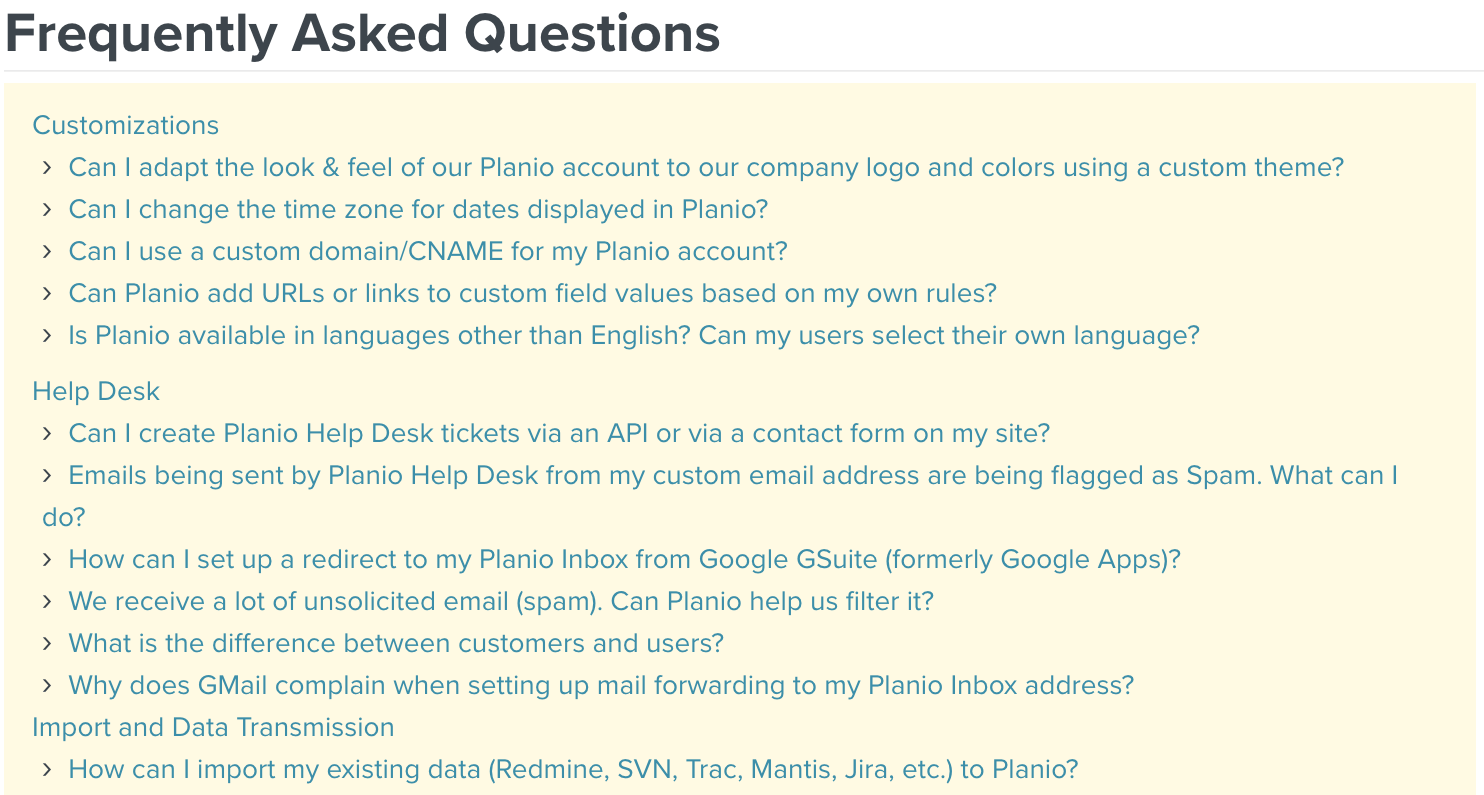
Planio Storage を利用すると、プロジェクト内に専用のフォルダを設定できます。このフォルダはチーム全体で同期されます。全てのチームメンバーがウェブを介して、またはPlanio Storage 同期アプリケーションを使用して、端末から直接ファイルにアクセスできます。
任意のプロジェクトで、モジュールタブからストレージをインストールしてください。ただし、ご利用のプランによっては、ストレージを利用する際に少額の費用が発生する場合があります。もちろん、次のプラン更新までストレージを無料でお試しいただけます。
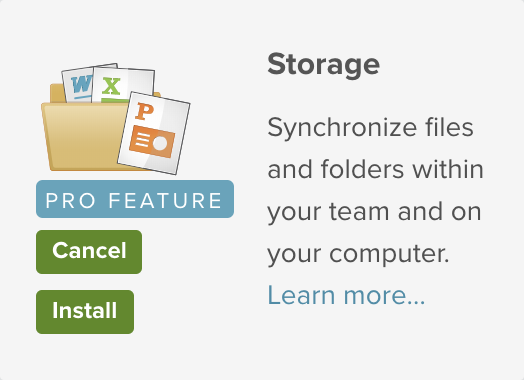
パソコンでプロジェクトのファイルやフォルダの同期を実現させるためには、まず適切なクライアントアプリをダウンロードしてください。
 |
 |
 |
|
macOS Download (Version 2.6.3) |
Windows Download (Version 2.6.3) |
Linux Download (Version 2.3.4) |
次に、インストーラーを実行して、Planioのドメイン、ログインIDとパスワードを入力してください。ストレージでは、Planioのアカウント全体を同期するか、もしくは選択された一部のプロジェクトを同期することができます。
また、ストレージのファイルを保存するローカルフォルダも指定できます。
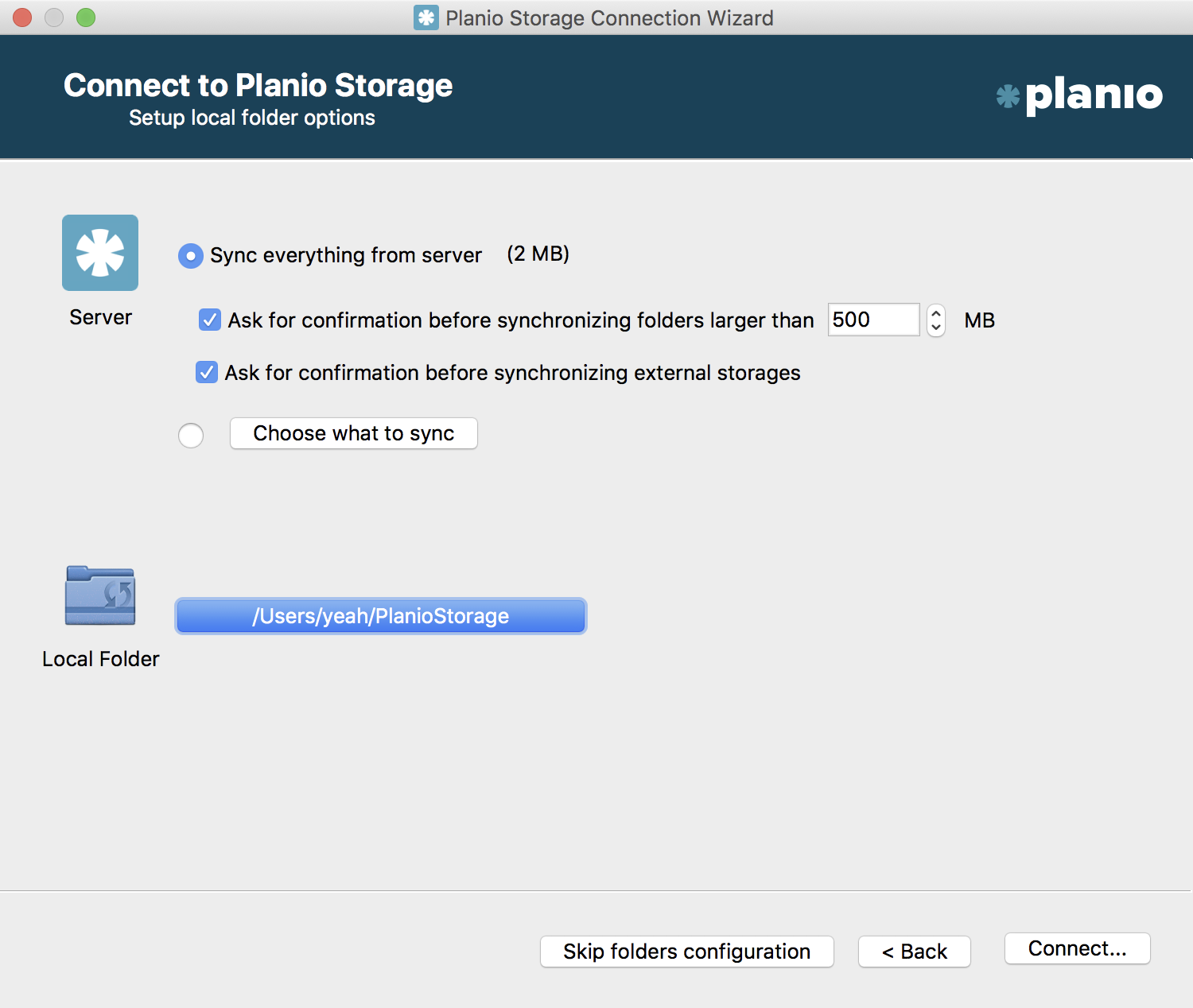
同期されたフォルダ内のファイルやフォルダは通常通りに操作できます。全ての変更はPlanioと同期されます。変更中にオフラインになった場合は、デバイスが次にインターネットに接続されると再度同期されます。
同僚と同じファイルをオフライン中や同期中に編集する場合に備えて、Planioストレージはファイルのコピーを作成するので、変更内容をマージすることができます。
Planio内でもファイルやフォルダを管理できます。プロジェクト内で、ストレージタブに移動してください。アップロードボタンをクリックすることで、パソコンから任意の数のファイルをアップロードできます。もしくは、直接デスクトップからブラウザウィンドウにドラッグしても構いません。
新しいフォルダをクリックすると新しいフォルダを作成できます。
ストレージ内のファイルやフォルダを視覚的に整理したい場合は、右上にあるオプションメニューからツリーまたはグリッドを選択してください。
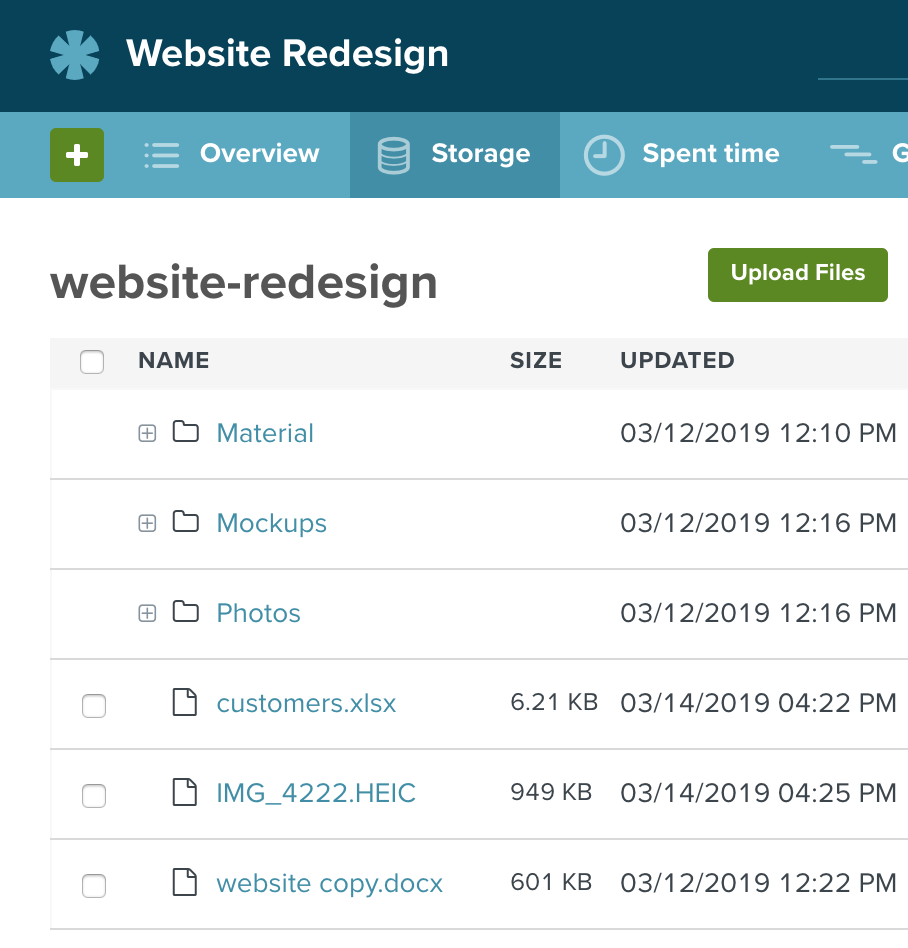
同期はせずにオンラインで直接ストレージにアクセスしたい場合は、WebDAVをご利用ください。
ストレージセクションの右側のサイドバーに、プロジェクトのWebDAV URLがあります。PlanioのログインIDとパスワードを入力するだけで簡単に接続できます。
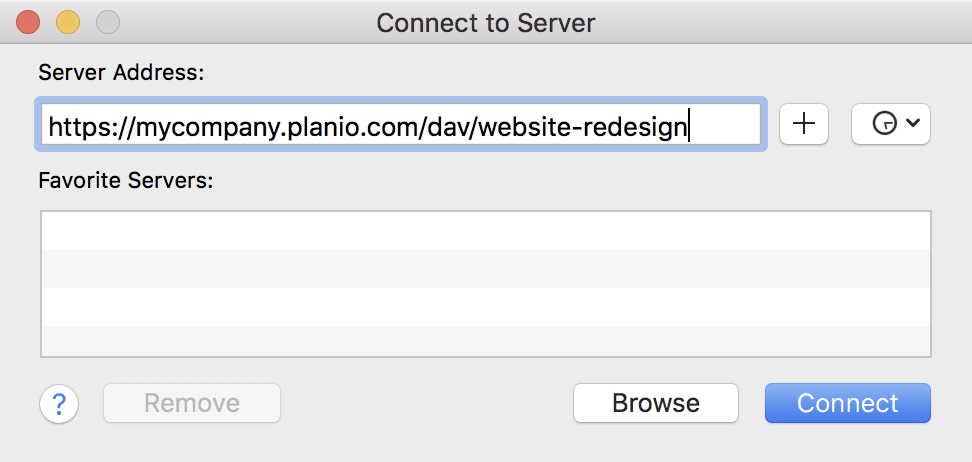
同僚や顧客のファイルを閲覧や編集する権限を設定するには、自分のアバター→「管理」→「ロールと権限」 に移動してください。次に ロールを選択し、権限→ストレージで選択したロールの権限を設定できます。
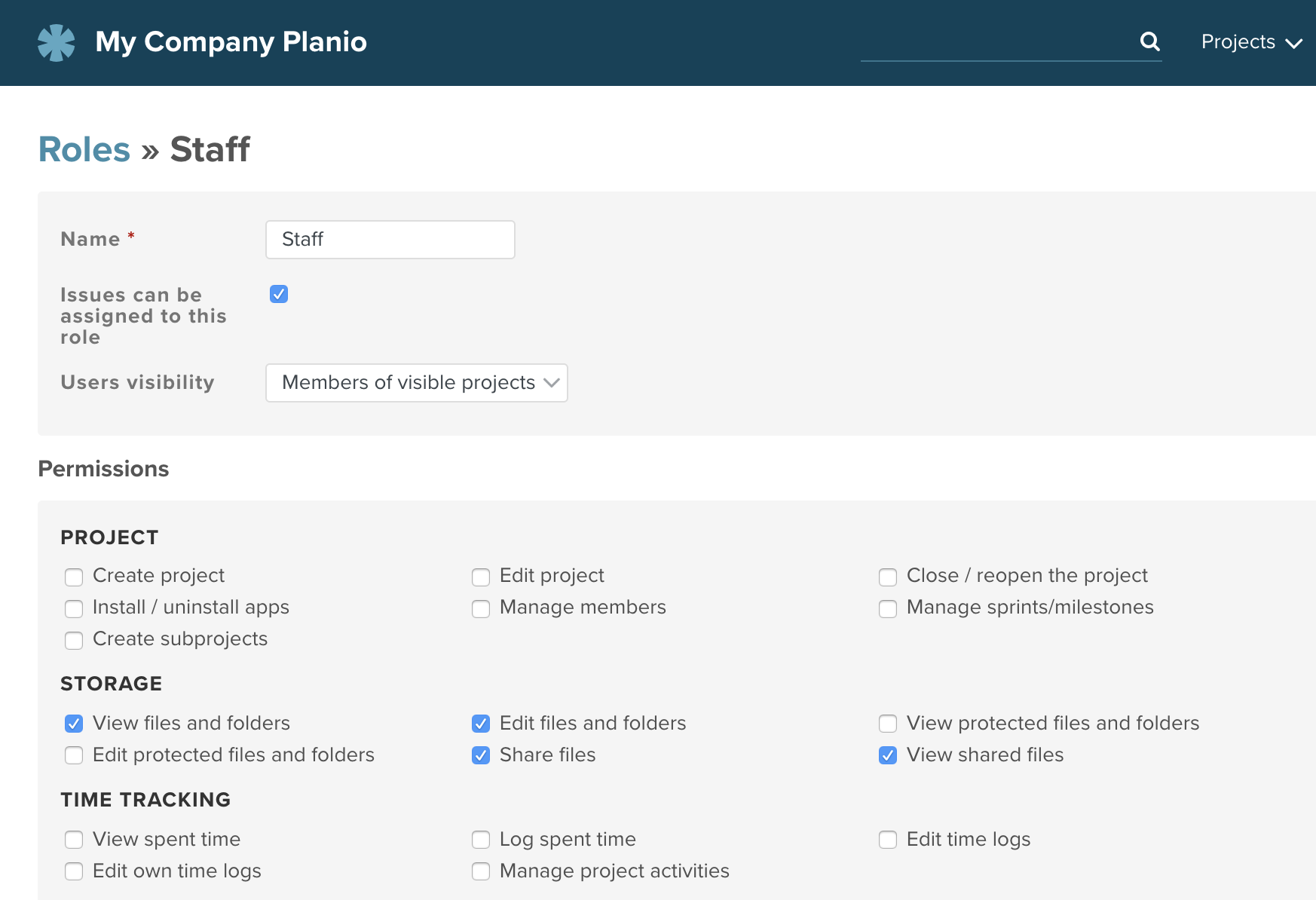
以下の権限を取得できます。
| ファイルとフォルダーの閲覧 | ユーザーがストレージタブにアクセスし、ファイルを閲覧できる権限。 |
| ファイルとフォルダーの編集 | ユーザーがファイルをアップロードし、編集、削除できる権限。 |
| 保護ファイルとフォルダーの編集 | ユーザーがファイルやフォルダを保護できる権限。ファイルダウンロード履歴の閲覧権限を持っていない限り、保護されたアイテムは他のユーザーには表示されない。 |
| 保護ファイルとフォルダーの閲覧 | ユーザーが保護されたファイルを閲覧し、ダウンロードできる権限。編集、削除、保護を解除することはできない。 |
| ファイルの共有 | ユーザーが任意のファイルの共有リンクを生成できる権限。 |
| 共有ファイルの閲覧 | 共有リンクを使用して共有されたファイルをダウンロードできる権限。 |
ファイルとフォルダを保護して、他のユーザーから非表示にすることができます。ファイルやフォルダを保護するには、「…」をクリックするか、操作したいアイテムを右クリックしてください。その後、保護を選択してください。
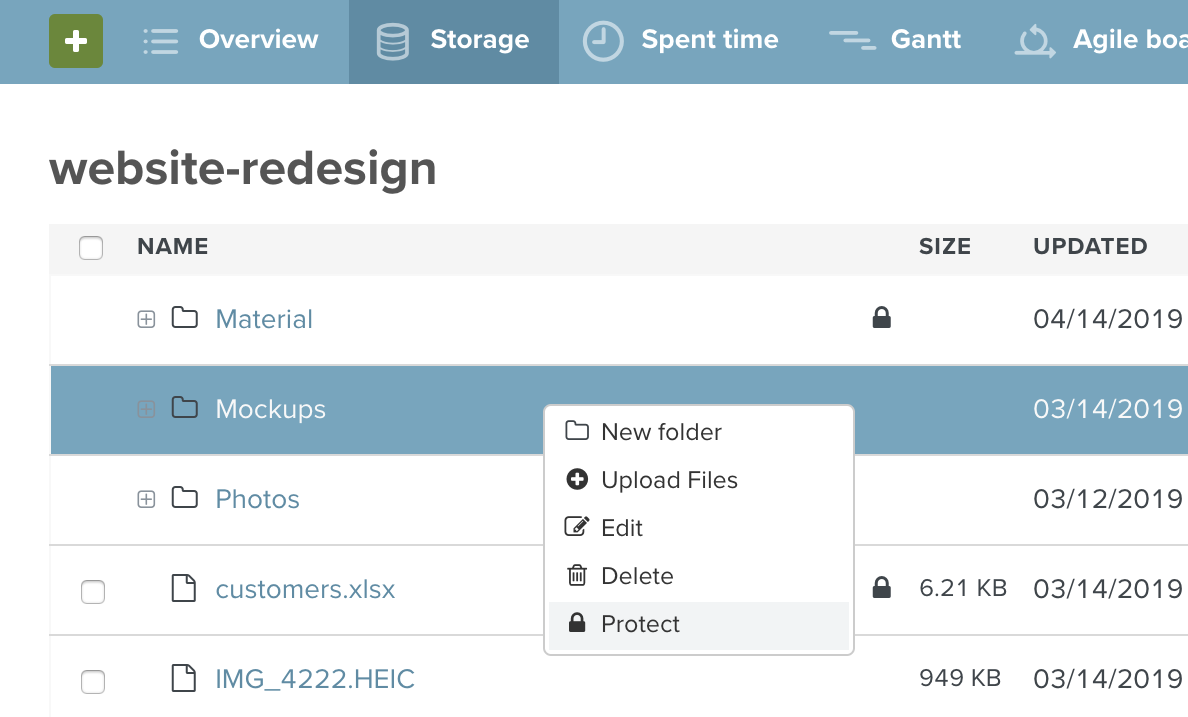
保護されたファイルとフォルダはView protected files and folders権限を持っていないユーザーから非表示にされます。この権限を持っているユーザーは、保護されたファイルとフォルダを閲覧、そしてダウンロードすることはできますが、編集や削除することはできません。
保護されたファイルとフォルダを編集、削除、または保護を解除するには保護ファイルとフォルダーの編集権限が必要です。
単独ファイルは共有リンクを生成することで、プロジェクト外の人と共有することができます。公開するプロジェクトにリンクさせたい時、もしくはメールでリンクを含めたい時には非常に便利です。
ファイルを共有するには、「…」をクリックするか、操作したいアイテムを右クリックしてください。その後、「共有」を選択してください。次のステップでリンクをコピーできます。
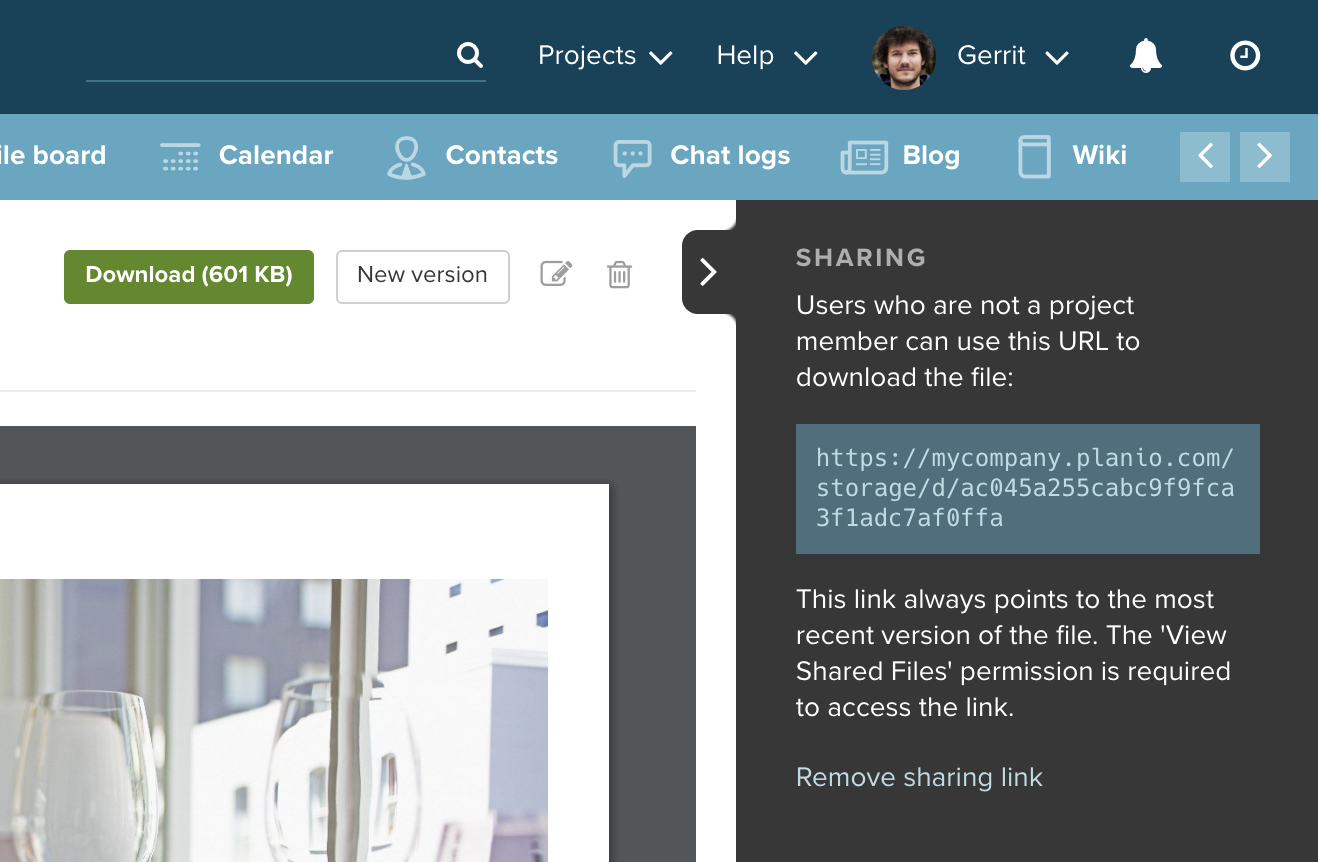
たとえ共有した後にファイルが更新されたとしても、このリンクは常にソースファイルの最新バージョンを指し示します。
ファイルの閲覧権限を持っているユーザーなら誰でも共有リンクにアクセスできます。非メンバーや匿名ユーザーの権限を設定することで、Planioのアカウントを持っている人に限らず、ログインしていない人にまでその権限を拡張することができます。これについてはMake Redmine Projects Public on Planioの記事に詳細な情報が記載されています。
ストレージでは、異なるフォルダや、Planioアカウント内の別のプロジェクトにあるファイルを指し示すリンクを作成できます。
リンクを作成するには、「…」をクリックするか、操作したいアイテムを右クリックしてください。その後、リンクの作成をクリックしてください。表示されるポップアップで、リンクを作成したいプロジェクトとフォルダを選択してください。
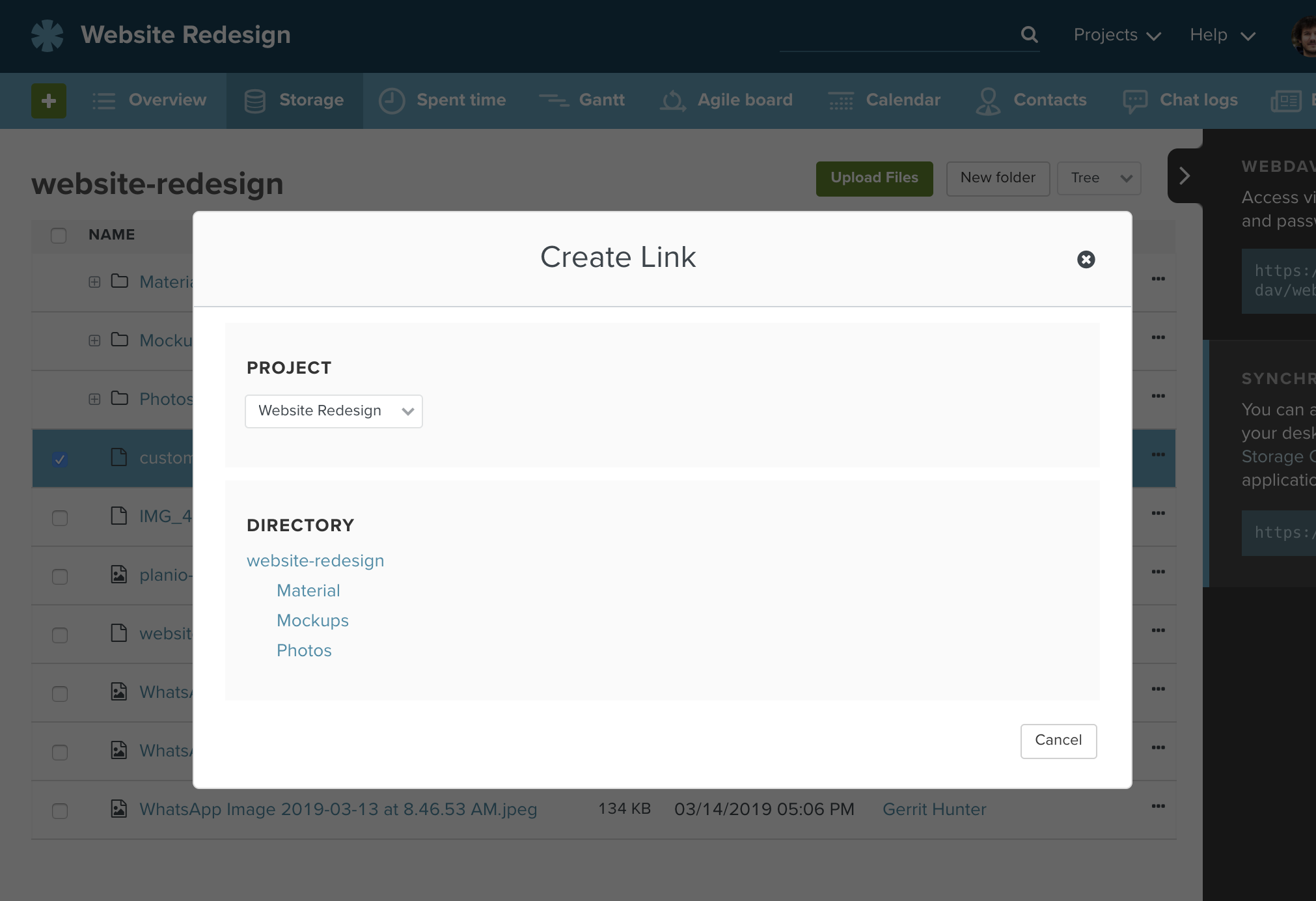
リンクは常にソースファイルの最新バージョンを指し示します。ソースファイルが削除されると、すべてのリンクも消えます。
リンクを表示させるには、ユーザーはソースファイルの閲覧権限が求められます。
ストレージのデスクトップクライアントは、ローカルでの変更をアップロードし、リモートでの変更をダウンロードします。ファイルがローカルフォルダとPlanioサーバ両方で変更され同期された場合、クライアントはそのような状況を自力で解決することはできません。そのため、クライアントはローカルバージョンの情報を含むコンフリクトファイルを作成し、Planioからリモートバージョンをダウンロードします。そして、コンフリクトが発生したことを通知し、注意が必要であることを知らせます。
同期されたフォルダには「hello.txt」というファイルがあると仮定してください。このファイルはしばらくの間に変更されず、パソコンとplanioのサーバ上の両方に「hello」というテキストが含まれています。そしてほぼ同時に、あなたがこのファイルを「local hello」と変更しようとしているところに、Planioサーバ上のファイルがあなた以外の誰かによって「planio hello」と更新されました。
ローカルでの変更をアップロードしようとすると、デスクトップクライアントはサーババージョンも変更されたことに気付きます。したがって、クライアントはアップロードを中止します(他の人の変更を上書きする可能性があるため)。その代わりに、ローカルでの変更を記録するコンフリクトファイルを作成します。これにより、ローカルのデバイス上に次のような2つのファイルがでてきます:
ご覧の通り、hello.txtファイルは現在Planioサーバ上のファイルを表しています。これにはリモートでの変更が含まれていますが(リモートでの変更があるたびに更新され続けます)、あなたのローカルでの変更はサーバにアップロードされていません。その代わりに、conflicted copyというファイルがローカルでの変更を記録しました。
デスクトップクライアントは、この状況をシステム通知、システムトレイアイコン、アカウント設定のウィンドウでunresolved conflictsを表示する黄色のバッジを通じて通知します。このバッジをクリックすると、未解決のコンフリクトを含むリストが表示されます。その中のいずれかをクリックすると、関連するファイルを示すエクスプローラーが開きます。
このようなコンフリクトを解決するには、両方のファイルを開き、相違を比較し、conflicted copyファイルからローカルでの変更を該当する元のファイルにコピーしてください。この例では、hello.txtを「local and planio hello」と変更し、そしてファイル名にconflicted copyが含まれるファイルを削除することで、コンフリクトが解決されます。
チームチャットを利用すると、スマートフォンやパソコンからリアルタイムでチームのメンバーと一緒に速やかに意思決定ができます。
プロジェクトの最新情報をどのデバイスからでも入手できますし、チームメンバーと話したい場合は直接連絡を取ることも可能です。
Planioのアカウントにログインし、チームチャット機能を利用したいプロジェクトを選択してください。
ナビゲーションバーの モジュール タブに移動し、 チームチャット はインストール済みであることを確認してください。これはオプションの追加機能のため、使用するにはアップグレードが必要です。
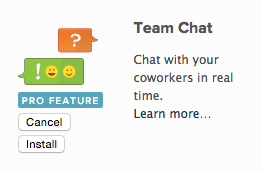
インストールが完了すると、画面の右下にチャットタブが表示されます。ここからチャットを開始できます。
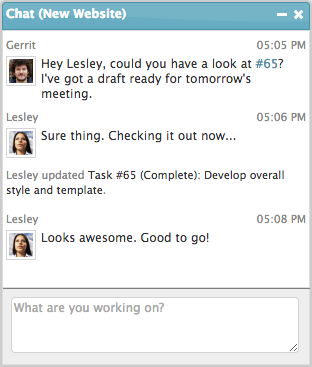
また、ナビゲーションバーに チャットログ タブがあります。これをクリックすると、すべてのチャットメッセージの履歴が表示されます。右側にはチャットのクレデンシャル情報が記載されているサイドバーがあります。 サーバーパスワード を確認するには、アカウントのパスワードを入力する必要があります。
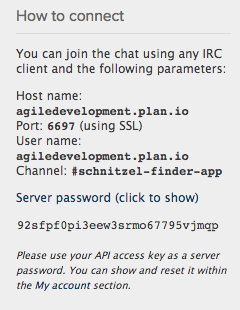
これらの情報はモバイルデバイスやデスクトップのIRCクライアントでチャットを設定するために必要です。
以下からプラットフォームを選択してください:
 |
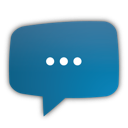 |
| Colloquy for iOS | AndroIRC for Android |
 |
 |
| Colloquy for Mac | Pidgin for Windows |