外部のGitリポジトリは、ミラーリングされたリポジトリやウェブフックを使ってPlanioと接続することができます。今回のアップデートでは、プロセスが合理化され、GitHubやBitbucketのリポジトリとPlanioを数回クリックするだけで接続できるようになりました。
手順は以下の通りです。
プロジェクト設定の「リポジトリ」タブで、既存のリポジトリの上に、GithubとBitbucketのリポジトリを接続するための2つのリンク「Connect GitHub repositories」「Connect Bitbucket repositories」があります。これらのリンクのいずれかをクリックすると、プロバイダから接続する可能性のあるリポジトリのリストが表示されます。

各リポジトリには、 Connect to Planio ボタンがあり、Planioプロジェクトにミラーリングされたリポジトリをセットアップします。リポジトリを同期させるために必要なウェブフックやデプロイキーは、自動的に設定されます。
最初にBitbucketやGitHubに接続しようとすると、プロバイダにサインインするか、またはPlanioにリポジトリへのアクセス許可を与えるかを求められますのでご注意ください。
Please register to add a comment
10月2日、最も歴史のあるRedmineホスティングプロバイダである「HostedRedmine.com」がPlanioに加わりました。
これはすべてのHostedRedmine.comユーザーにとって良いお知らせです。
すべてのRedmineプロジェクトがシームレスにPlanioに移行し、Planioの機能を無料で利用できるようになります。
HostedRedmine.comはPlanioのプラットフォーム上に移動しました。URLだけでなくログインID・パスワードも変わりません。
すべてのユーザーはこれまでと同じようにログインしてRedmineを利用できます。 新しいインターフェースに切り替わるだけです。さらに全てのプロジェクトで新機能を利用できます。
モジュールタブをチェックしてみてください!
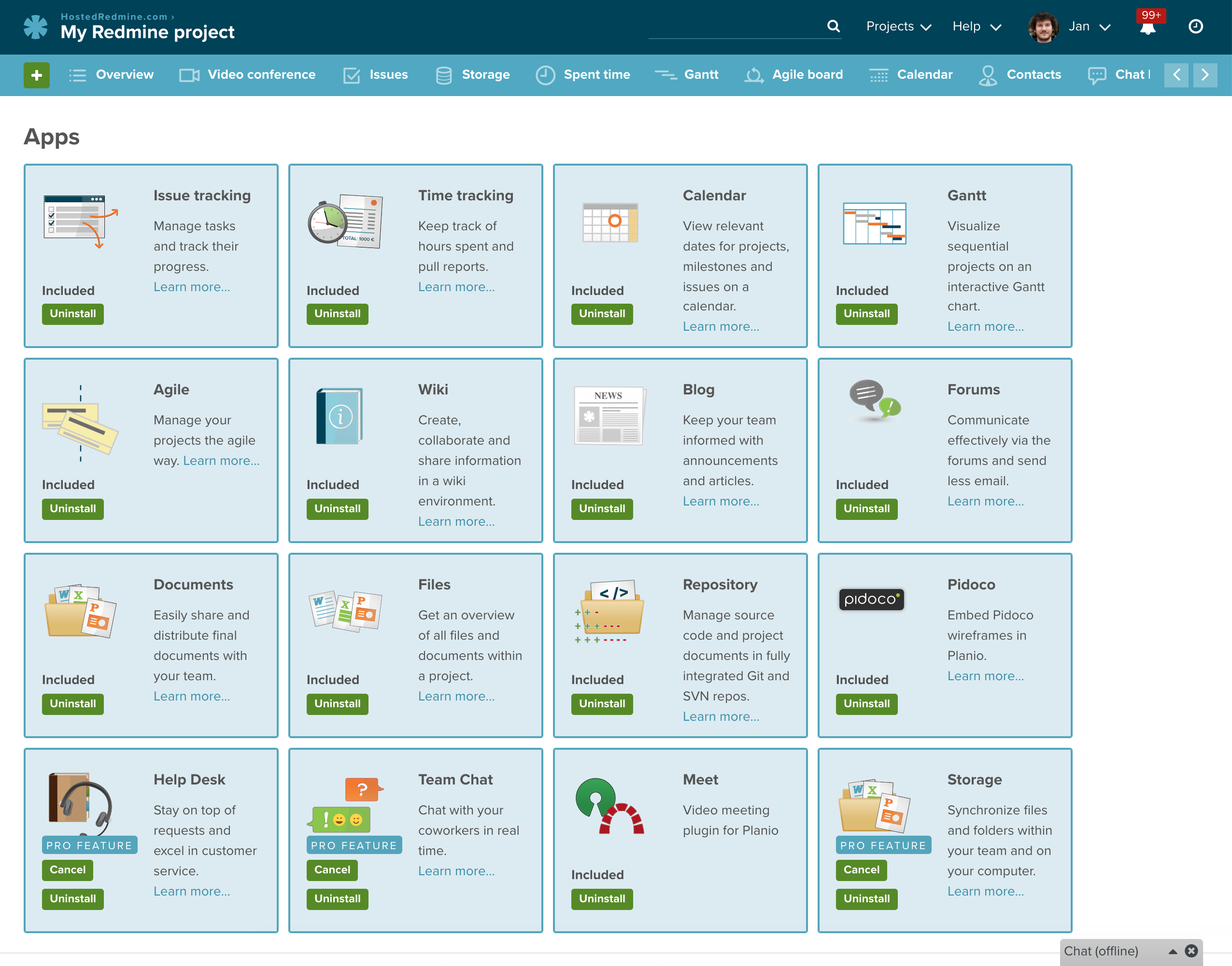
HostedRedmine.comでSubversionを使用していた場合¶
Planioには、無料のGitとSubversionリポジトリが付属しています。サードパーティーのSubversionホスティングプロバイダはもう必要ありません。
ただし、Planioでは外部でホストされているSubversionリポジトリに接続することはできません。
しかし、外部でホストしているSubversionリポジトリをPlanioに移行することは可能です。シームレスに移行できるように、Planioでは無料のSVNインポーターを構築しました。
このインポーターを利用すれば、ワンクリックでPlanioに外部でホストされているSubversionリポジトリをPlanioに移行でき、これまでと同じように利用することができます。
このインポーターはご利用のプロジェクトのリポジトリで利用できます。
PlanioにはREST APIが付属しています。APIを使用するには、APIキーを生成し、それを使用して承認されたAPI呼び出しを行う必要があります。
これは比較的簡単に操作できる反面、いくつかの欠点があります。
- 各APIキーは一つのユーザーに結び付けられているため、アプリケーションがPlanioと連携する際には、常にこのユーザーとしてアクセスすることになります。
- アプリケーションのアクセスを制限する方法がありません。APIキーは常にそのユーザーに付与された権限を持ちます。
OAuth 2では、アプリケーションを特定のスコープに制限するメカニズムが導入されています。さらに、アプリケーションがユーザーに代わって操作する前に、ユーザーがアプリケーションに明示的にアクセスを許可する必要があります。その際、アプリケーションがどのようなデータにアクセスできるのか、スコープについての情報が提供されます。同様に、ユーザーはいつでもこの決定を元に戻して、アプリケーションへのアクセスを取り消すことができます。
PlanioはOAuth 2に対応しました。OAuth 2でのPlanioのAPIの使用方法の詳細については、ガイドとAPIドキュメントをご覧ください。
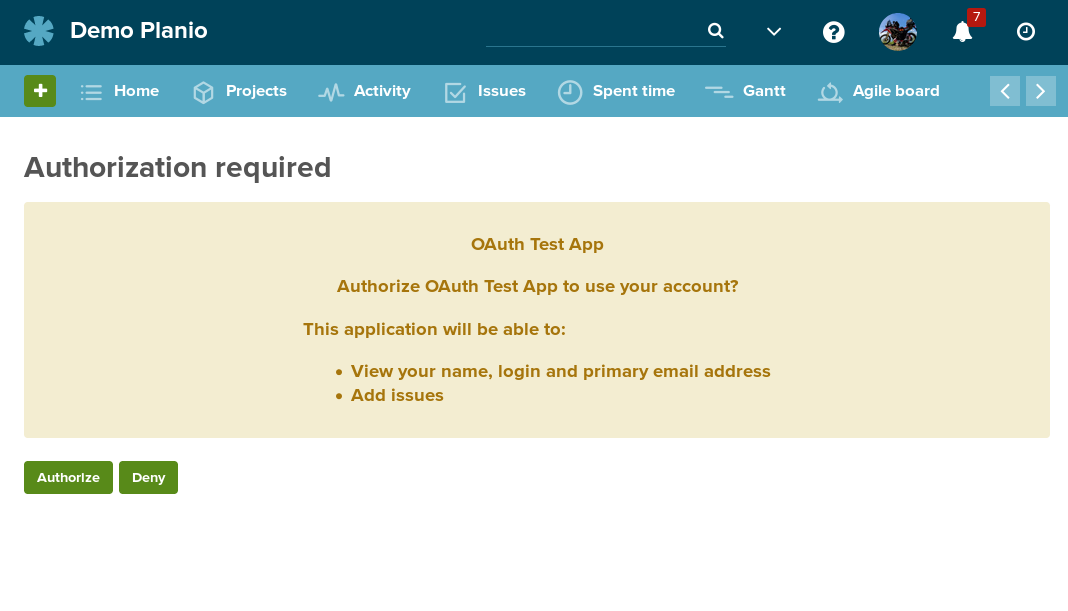
プロジェクトセレクタに絞り込み機能を追加¶
プロジェクトセレクタを改良し、大量のプロジェクトの中から簡単にプロジェクトを選択できるようになりました。
このプロジェクトセレクタにインクリメンタルサーチ(絞り込み機能)を追加し、プロジェクト名の一部を入力すると、該当するプロジェクトが絞り込まれて表示されます。
プロジェクトセレクタで絞り込んだリストは、スクロールで表示できるほかキーボードナビゲーションにも対応しています。
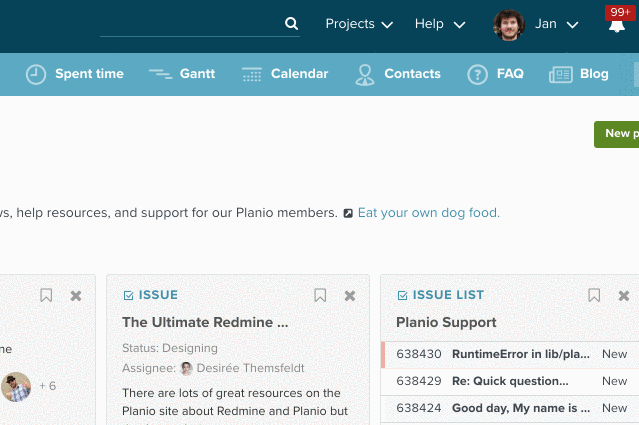
プロジェクトセレクタには2つの強力な機能「Recentry used」と「Bookmarks」も加わりました。
「Recentry used」は最近使用したプロジェクトが検索ボックスのすぐの下に表示されます。最近取り組んでいるプロジェクトに素早く移動できるようになりました。
「Bookmarks」はプロジェクトの概要ページ右上のコンテクストメニューのアイコンをクリックすると設定できます。 ブックマークしたプロジェクトはプロジェクトセレクタの一番上に表示されます。
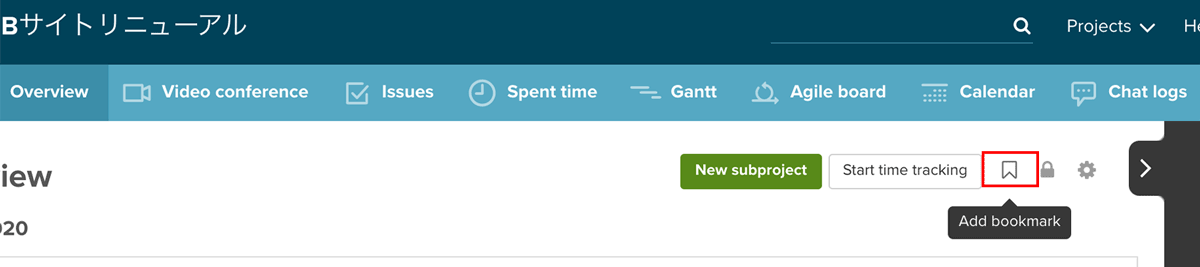
グローバルタブ¶
プロジェクトタブ(チケットやガントチャートなどのタブ)をグローバル表示にし、Planioのスタート画面で表示されるようになりました。
プロジェクトを横断したチケットの一覧を表示することが簡単に行えます。
グローバルタブには各プロジェクトタブと同じ+メニューがあり、チケットを簡単に作成したり、どのプロジェクトに移動するか選択することもできます。
また、チケットや作業時間のインポートも+メニューからすばやく行うことができます。
その他の改善¶
そのほかにも今回Planioでは、新しいチケットのフィルタを追加したり、UIの改良など数多くの小さな改善を行いました。
カスタムフィールドに「ファイル」の追加と「長いテキスト」のワイド表示¶
カスタムフィールドでは、新しいカスタムフィールドの形式として「ファイル」を追加しました。デフォルトの添付ファイル欄とは別にファイルをアップロードできる欄を追加できます。
また、長いテキスト形式のカスタムフィールドで「ワイド表示」が設定できるようになりました。
作業時間のクエリ機能を追加¶
最後に紹介する機能はご要望の多かった作業時間のクエリ機能の大幅な改善です。
作業時間一覧画面のクエリをチケット一覧画面のクエリと同じように保存ができるようになりました。
これにより、作業時間一覧画面でクエリを頻繁に使用するユーザーは毎回クエリを設定する必要がなくなり、Planioを閲覧する時間を短縮できるようになります。
これらの変更により、全てのユーザーにPlanioの操作性が向上したことを実感していただけると思います。ぜひご意見をお聞かせください。
新機能やPlanioに関する質問がありましたら、お気軽にお問い合わせください。
Planio Storageのファイルダウンロード履歴の表示¶
Planio Storageに保存したファイルの詳細ページに、新たにダウンロード・タブを追加し、過去30日間のダウンロード履歴を表示できるようにしました。
(30日間はデフォルトの設定であり、下記で説明するように、プロジェクト単位で表示日数を変更することができます)。
この新しい機能により、誰がいつ何のファイルをダウンロードしたのか、またダウンロードが WebDAV、Planio API、または Webブラウザを使用して行われたかどうか履歴を管理することができます。
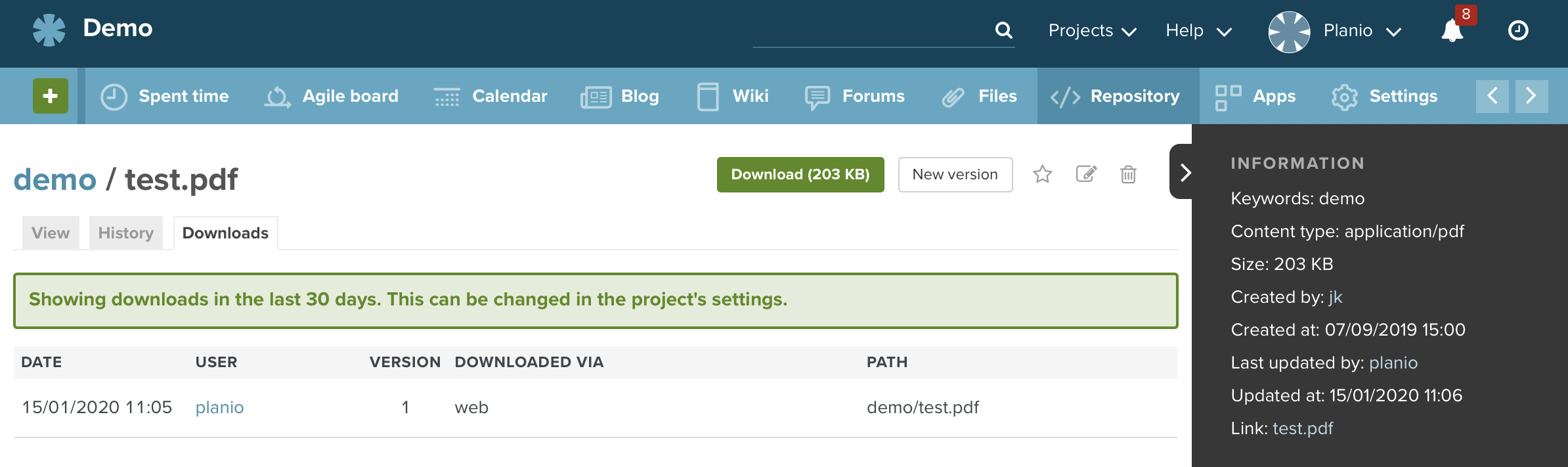
プロジェクトレベルでの新しい3つの設定¶
また今回のアップデートでは、Planio Storageにおいて各プロジェクトレベルで変可能な設定を3つ新たに導入しました。
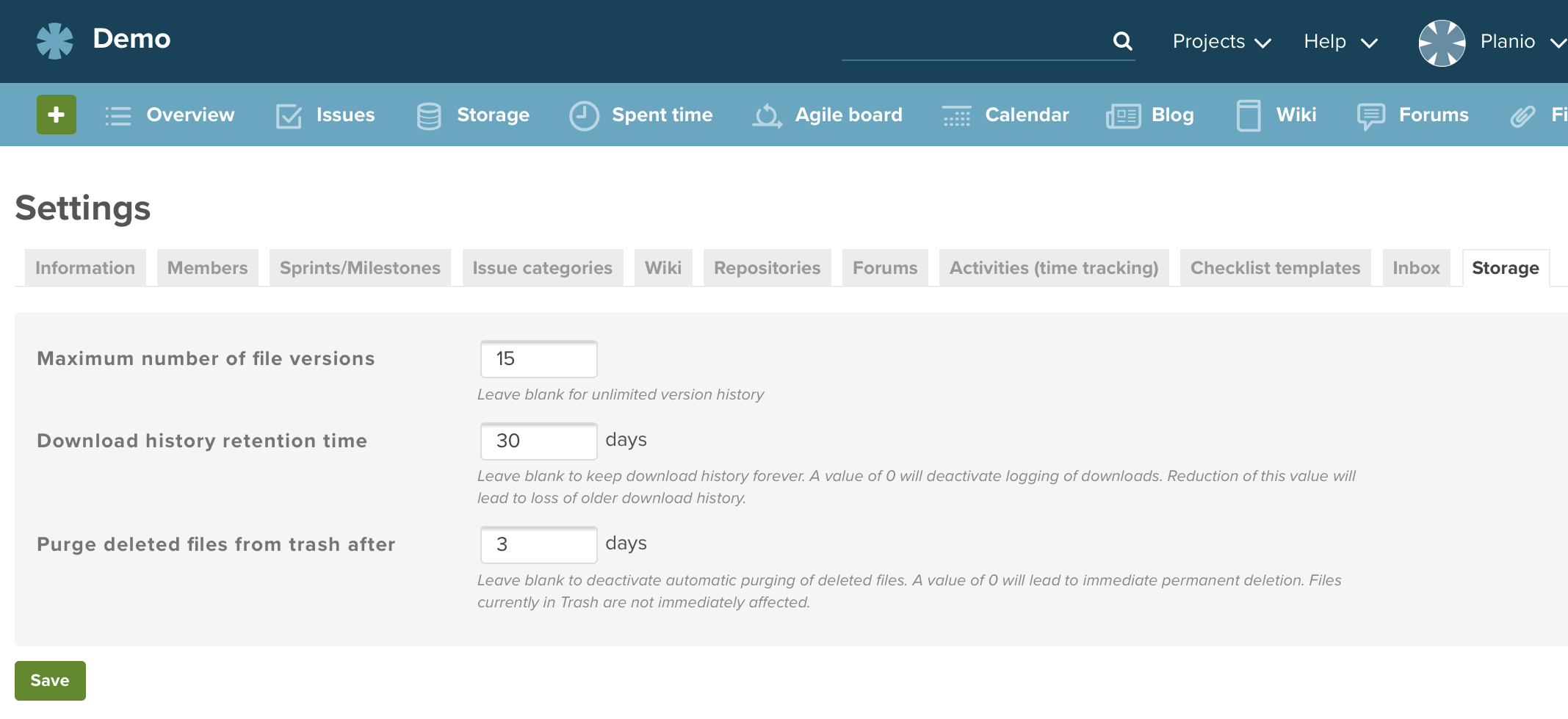
Maximum number of file versions(ファイルのバージョンの最大値の設定)¶
お気づきかもしれませんが、Planio Storage では、ファイルが更新されるたびに新しいファイルバージョンを作成し、「履歴」タブから以前のバージョンのファイルをダウンロードできます。
この設定では、各ファイルが保持するバージョン数を設定することができます。各ファイルの履歴を無制限に保持するには、空欄のままにしてください。
ただし、各ファイルのバージョンはアカウントのストレージ容量にカウントされることに注意してください。
この設定のデフォルト値は15です。これは各ファイルの現在のバージョンと、直近の過去14バージョンが保持されることを意味します。
Download history retention time(ダウンロード履歴の保持期間の設定)¶
上記で紹介したダウンロード履歴の表示機能を補うために、この設定ではダウンロード履歴を何日分保存するかを選択することができます。
空の値は履歴を永遠に保存することを意味し、「0」にすると当該プロジェクトではダウンロード履歴を一切保存しないようになります。
値を下げて設定すると(例えば保持期限を30日から10日に変更すると)、新しい設定と一致しない履歴はすぐに削除されます。
Purge deleted files from trash after(ゴミ箱からファイルを自動削除する期間の設定)¶
最近導入されたゴミ箱(Trash)では、3日以上前にゴミ箱に移動したファイルは自動的に削除されていましたが、今回新たに自動削除までの期間を設定できるようになりました。
ファイルを自動的に削除しないようにするには、空欄にしてください。逆に「0」に設定すると、ゴミ箱は無効化されすぐにファイルが削除されます。
この値は変更を加えても、将来削除されたファイルにのみ適用され、設定変更時点のゴミ箱の内容には影響しません。
ゴミ箱の中のファイル(およびそのバージョン)は、最終的に削除されるまでPlanioのストレージ容量にカウントされます。
4週間前に 新型コロナウイルス対策のためのテレワーク を開始して以来、私たちPlanioはこれまでPlanioに存在しなかったものの開発に注力していました。 ビデオ会議 です。
みなさんがCOVID-19を乗り切り、在宅勤務でも生産性を維持できるようにするために、わずか4週間の開発期間を経て、Planioに完全に統合されたビデオ会議ソリューション Planio Meet の初期アルファ版を本日提供開始します。
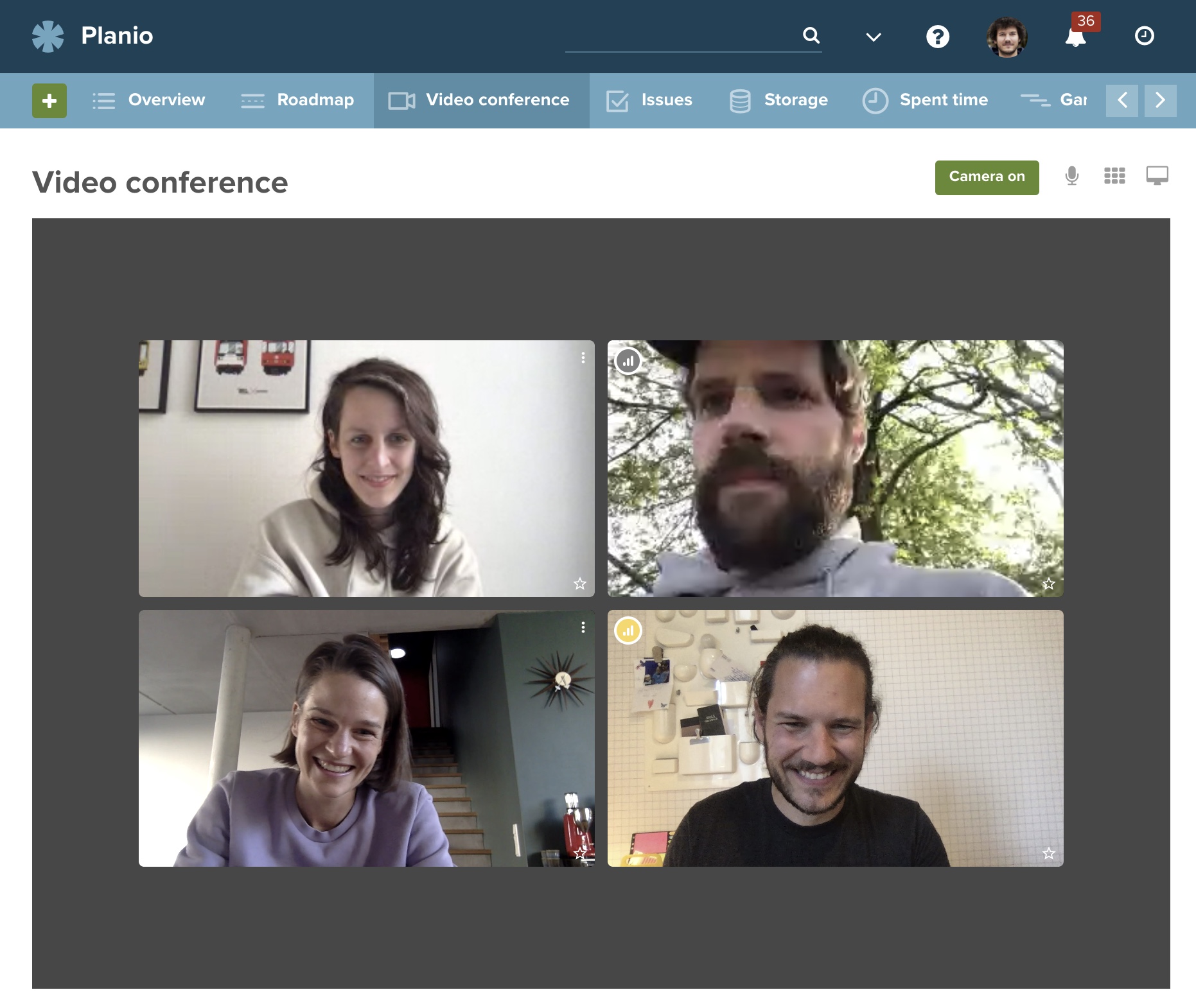
Planio Meet はPro機能(オプション機能)ですが、当面の間は Planioのすべてのプランで完全無料で利用できます。
卓越したオープンソースソフトウェア Jitsi をベースに構築されたPlanio Meetは、Planioのすべてのプロジェクトに1クリックで簡単にビデオ会議を追加します。どのプロジェクトでも、「Video conference」タブをクリックするだけで、チームメイトとリアルタイムに対話できます。
ご想像の通り、成熟した製品をリリースするには4週間では足りません。しかし、テレワークの環境整備の必要性が急速に高まっている状況を鑑み、私たちは最初のPoC(プルーフ・オブ・コンセプト)をすべてのお客様に公開することにしました。今後数週間から数ヶ月かけてPlanio Meetの開発を行い頻繁にデプロイを行いますので、開発の様子見守っていただきたいと思います。
このことはPlanio Meetの不具合が時々発生し、またお客様によっては当初は期待通りに動作しない可能性があることを意味します。しかし、これは最初の一歩です。数ヶ月後ではなく、今現在必要とされている第一歩です。
私たちのテストによると、FirefoxでPlanio Meetがうまく動作していました。Google Chromeでも問題なく使えているという者もいます。ただ、お客様の環境などによって状況が異なる場合があります。ぜひお試しいただき、ご質問やご要望がございましたらお気軽に お問い合わせ ください。
Planio Meetがお客様のお役に立てることを願っています。Stay healthy and stay home!
Your friends at Planio
Planio Storageでファイルやフォルダのカスタムフィールドを利用できるようになりました。
他の種類のカスタムフィールドと同様に、フィールドのフォーマット、入力方法、どのプロジェクトで利用するかなど細かく設定することができます。
また検索対象に含めることもできるため、例えばキーワードフィールドを検索対象に含めることでStorage内のファイルがより検索しやすくなります。
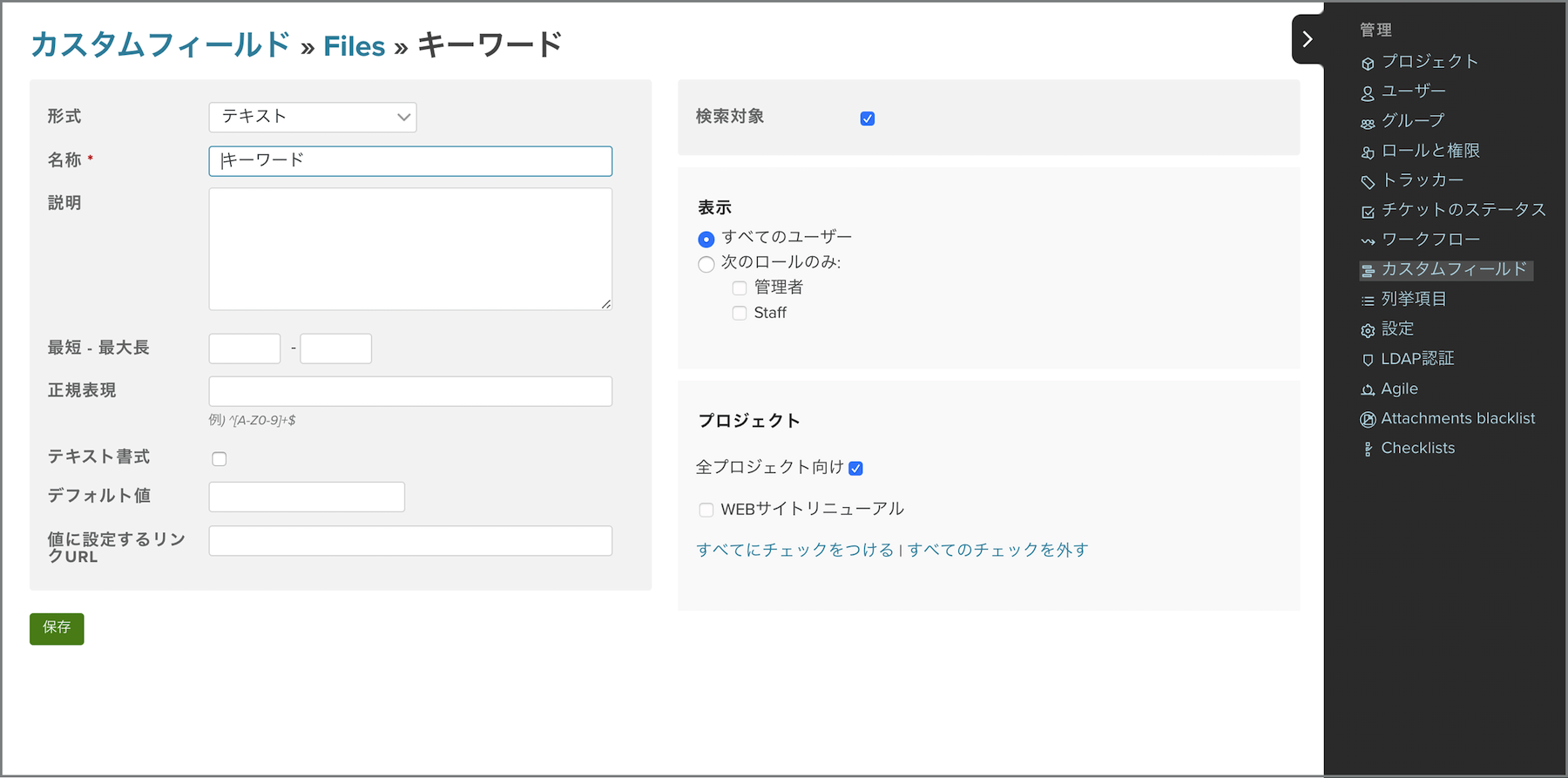
カスタムフィールドを利用するには、Storageでアップロードしているファイル/フォルダの詳細画面から編集をクリックすると追加・編集をすることができます。
カスタムフィールドで入力した値は、折りたたみ可能なサイドバーに表示されます。

PlanioのCOVID-19への対応状況について、Planioの創業者であり代表のJan Schulz-Hofenからお知らせします。
COVID-19によるパンデミックに対する、Planioの対応について最新情報をお伝えします。

Planioは以前からリモートで働いており、今も順調に業務を行なっています。そして私たちは、リモートワークで働き始める方々を支援したいと思っています。
Planioは、コロナウイルスの拡大の抑制とこの状況に対するPlanioのスタッフ・家族のために自主的な隔離に入り、スタッフ全員が自宅で勤務をすることを決めました。
私たちのスタッフの多くが以前からリモートで勤務していたため、自宅での勤務は私たちに大きな影響を与えていません。スタッフ皆健康で、予期せぬ混乱が生じることは予想していません。
もちろん、Planioを使用してオンラインで共同作業を行なっているため、可能な限りシームレスに完全なリモートワークに移行することができました。
また、先日実施した新しいデータセンターへの移行により、Planioサーバーの冗長性と復元力がさらに向上しています。
新しいデータセンターは、サーバー容量が50%増加し、24時間年中無休の可用性を提供する専門のオンサイトチームによってサポートされています。
COVID-19の影響へのサポート
今後数週間にわたり、私たちはお客様のビジネスへのCOVID-19の影響を可能な限り低減するため最善を尽くします。 その実現のため、次のプログラムを提供します。
- 2020年はPlanioへのデータ移行 は無料で実施します。 すでにPlanioの利用されているお客様も、すでに無料でデータ移行を実施したことのあるお客様においても無料です。
これにより、より多くの企業のチームがPlanioを利用できるようになり、オンプレミスで利用しているツールや既存のツールをPlanioに置き換える機会としても利用できます。
- Planioアカウントを上位プランに変更すると、1ヶ月料金が無料になります。 もし社内でPlanioを利用していないチームがあれば、追加の予算承認を待つことなく、今すぐPlanioのメンバーに追加できます。
- リモートワークを始める企業にPlanioを紹介し、紹介した企業が正式利用を開始すると、紹介により利用を開始した企業は最初の2ヶ月間無料、紹介したお客様には3ヶ月間無料で利用できるクレジットを追加します。
紹介により利用を開始した企業は、会社の業務をオンラインで行えるようになり、会社のスタッフに柔軟な働き方を提供できます。紹介したお客様は、無料利用分をパンデミックの影響を少なくするための施策への投資にまわすことができるでしょう。Planioを利用することで、オンラインで生産的で楽しく仕事ができる企業が増えましたら幸いです。
このように、私たちは既存のお客様と新規のお客様ともに在宅勤務がしやすくなることを望んでいます。
これらのプログラムを利用されたい場合や、その他のサポートが必要な場合はご連絡ください。 私たちは喜んでお手伝いします。
Jan Schulz-Hofen
Founder and Managing Director
ビジネスメールには会社やSNSのロゴなど多くの画像がフッターに含まれているものがありますが、Helpdesk機能でそのようなメールを受信すると、同じ画像が何度もチケットに添付されてしまいます。これにより添付ファイルが見つかりにくくなるだけでなく、ストレージスペースも占有します。
不要な添付ファイルをブラックリストへ追加する方法¶
1. ブラックリストへ追加する権限をユーザーに付与する¶
「管理」→「ロールと権限」→ロールをクリック→「Add attachments to blacklist」をONにする→「保存」
2. ブラックリストへ追加する¶
次のいずれの方法も「Blacklist」をクリックするとチケットから添付ファイルが削除され、ブラックリストに追加されます。これ以降、受信メールで同じファイル(データのチェックサムによって判断されるため、ファイル名は関係ありません)が送られた場合は無視されて添付されなくなります。
- チケット画面を開く→「編集」→一番下にある「添付ファイルの編集」→添付ファイルの一覧から「Blacklist」をクリック
- チケット画面を開く→添付ファイル一覧の右側にある編集アイコンをクリック→「添付ファイルの編集」画面が表示される→「Blacklist」をクリック
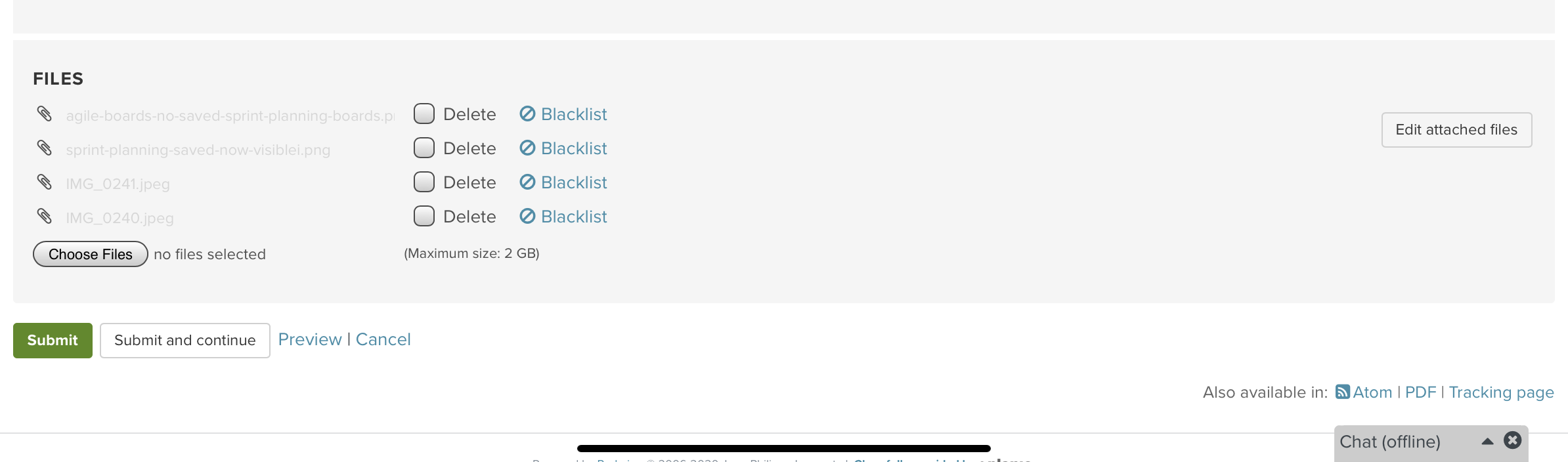
添付ファイルのブラックリストの管理¶
Planio全体の添付ファイルのブラックリストを表示するには、「管理」→「Attachments blacklist」画面を開きます。この画面では添付ファイルの情報(ブラックリストに登録された日時や登録したユーザー、どのチケットに添付されていたかなど)の表示、ブラックリストからの解除ができます。
また、「Delete all duplicates」をクリックすると、ブラックリストに登録されたファイルをすべてのチケットから削除できます。この操作を元に戻すことはできません。
PlanioではTextile記法を長年利用してきました。しかし現在ではMarkdown記法がより一般的になりつつあります。

そこで、今後新しく登録されるPlanioアカウントでは、テキストの書式をMarkdownに変更します。
PlanioではMarkdown、Textileどちらをお使いの場合もフルサポートします。
またMarkdownをさらに利用しやすくするため、パーサーをCommonMarkに変更しました。
このパーサーはGitHub, Stack Overflow, Discourseなど多くのサービスで利用されており、Planioでもこれらのサービスと同じように記述いただけるようになります。
TextileからMarkdownへの書式変換サービス(無料)も行なっています。
もし、Textileで記述したテキストをMarkdownへ自動変換を希望される場合は、お問合わせフォームからご連絡ください。書式変更のスケジュールを調整します。
 GitHubやBitbucketとの接続方法を改善
GitHubやBitbucketとの接続方法を改善

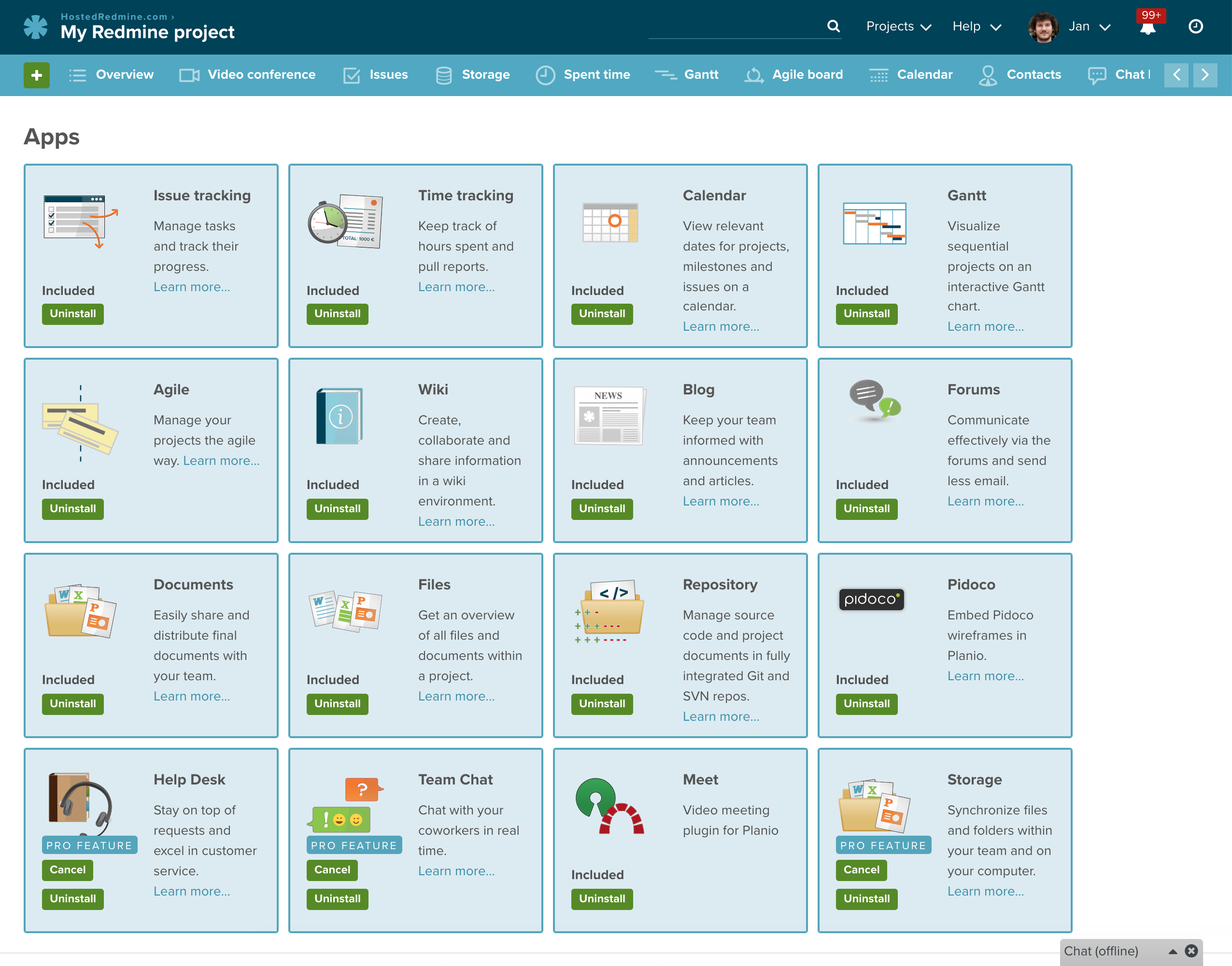
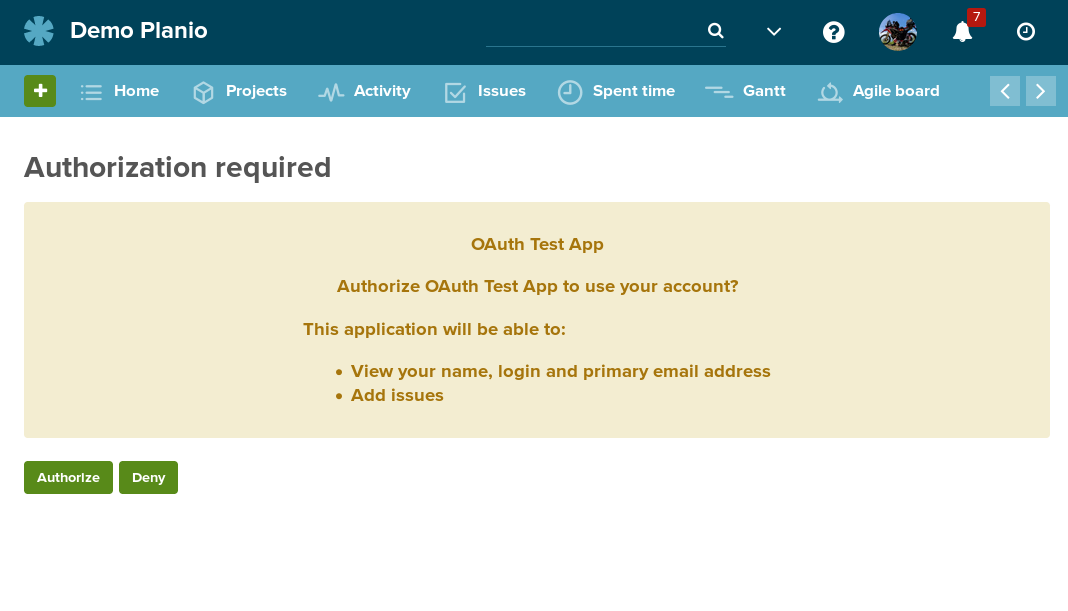
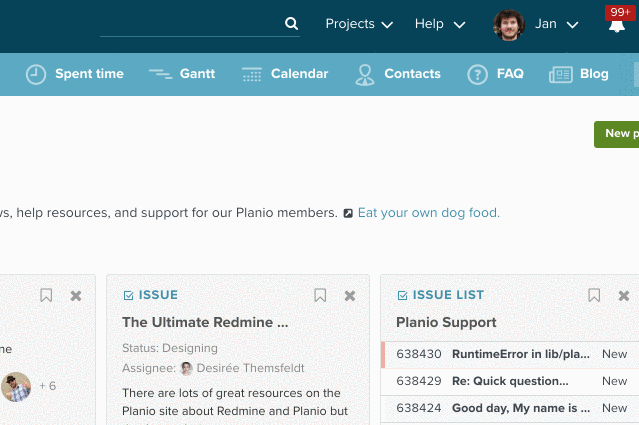
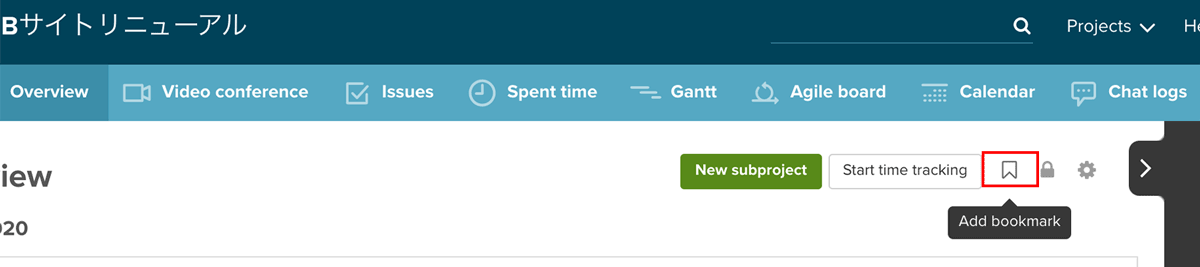
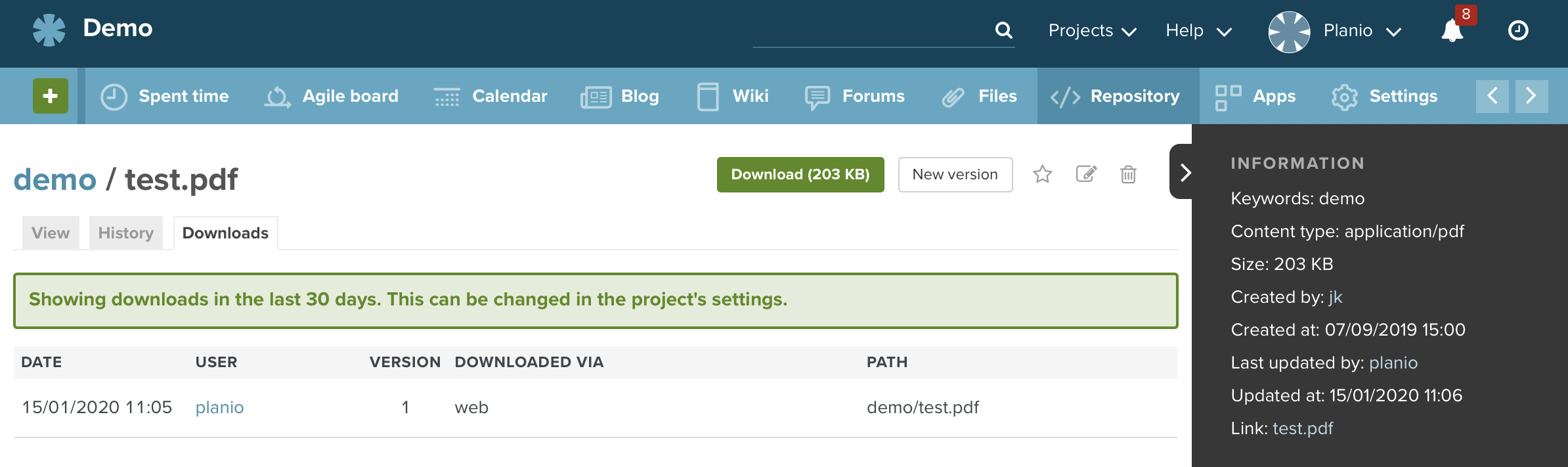
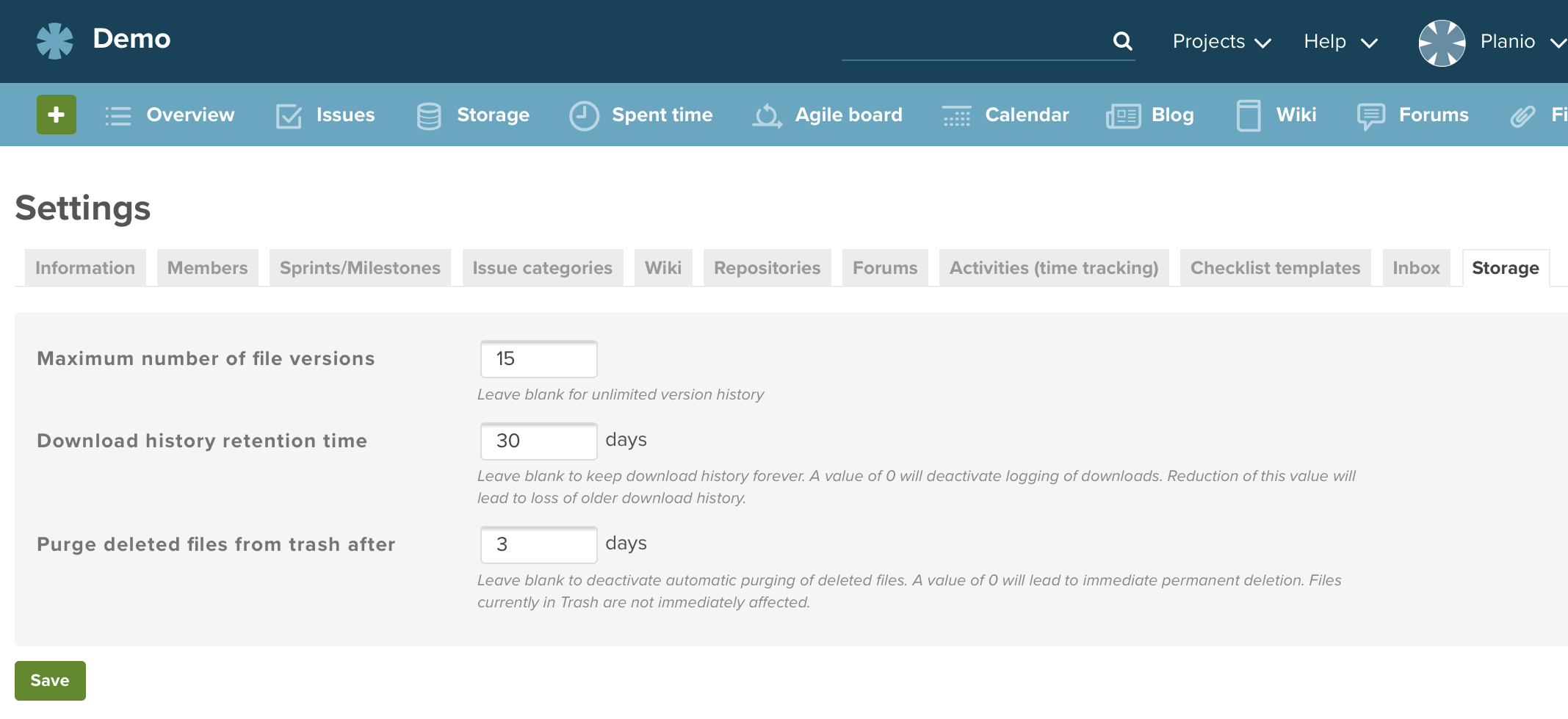
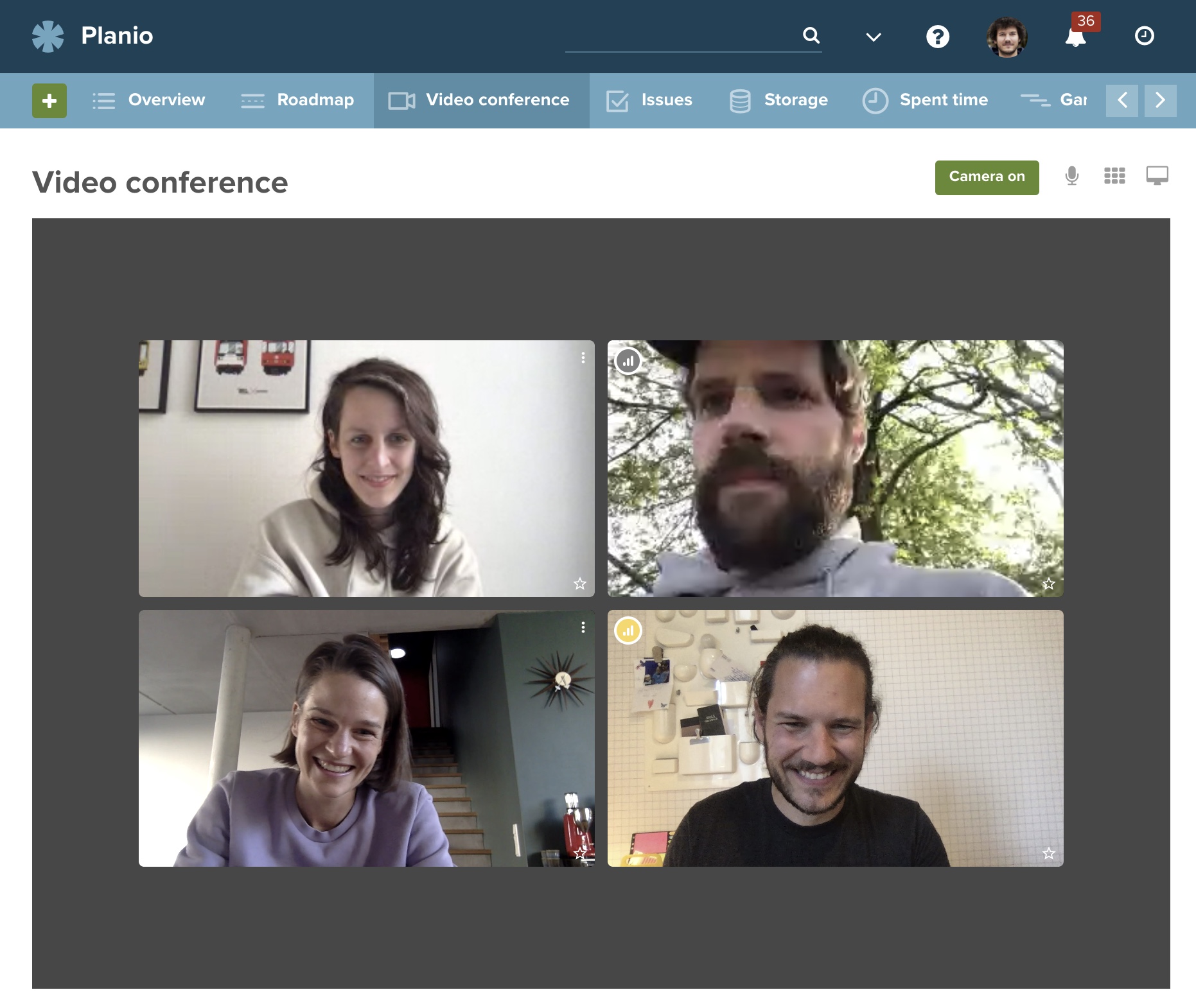
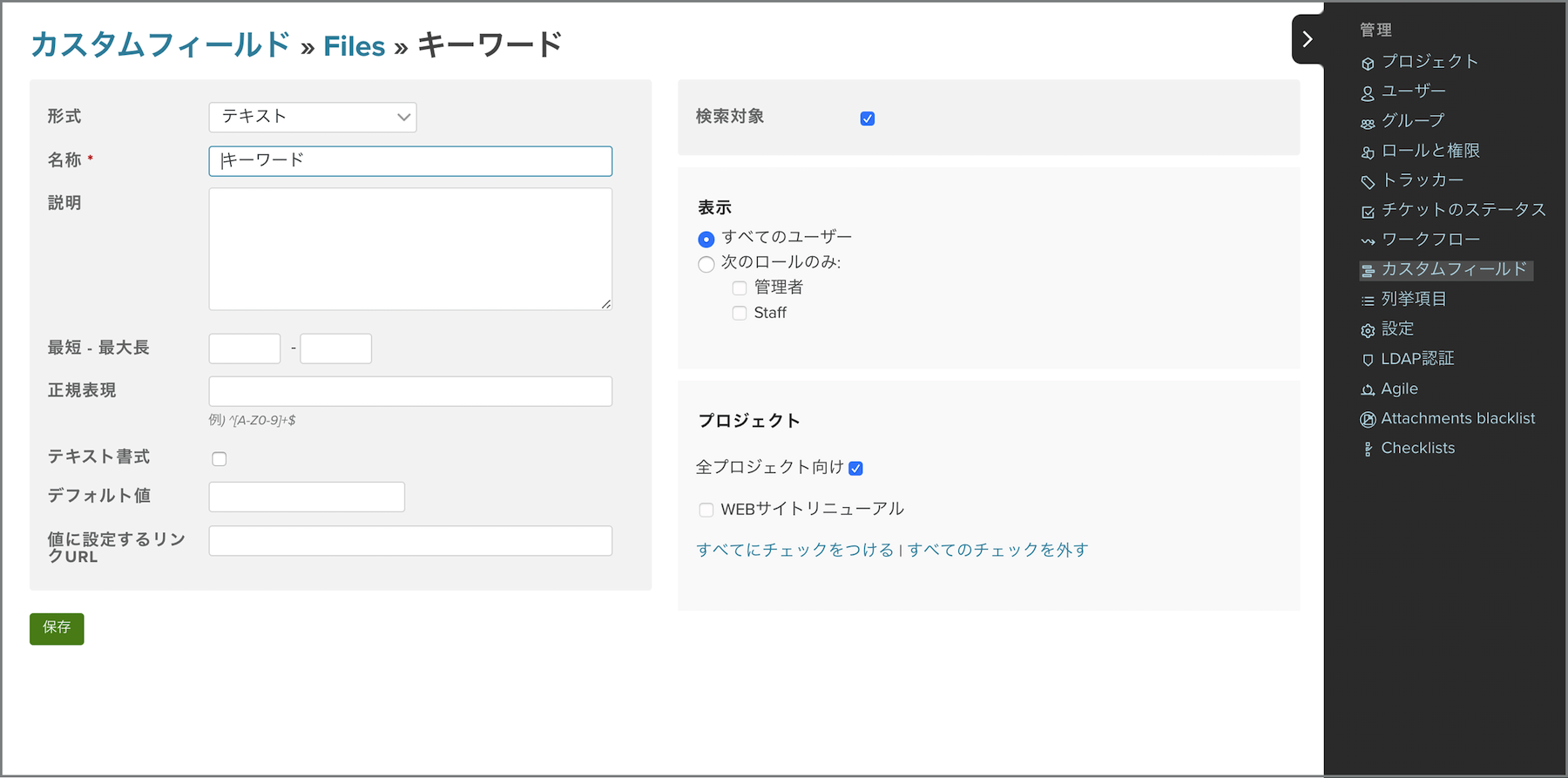


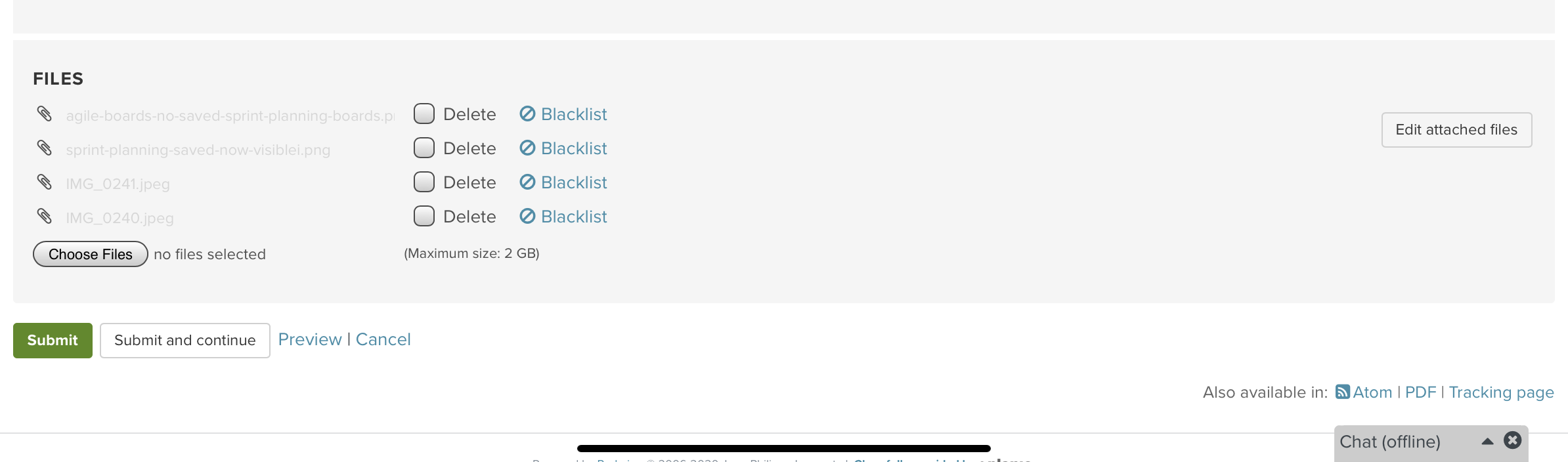

Comments